Noalyss 9.3, 2025-02-11
IMPORTANT : Ce programme vous est donné sous licence GNU GPL, il n’est accompagné d’aucune garantie, vous l’utilisez à vos risques et périls.
Préface
En 1999, j’ai décidé de n’avoir que des systèmes libres chez moi. Cela a été difficile au début, pour le courrier il y avait bien une suite bureautique de Sun mais elle ne fonctionnait pas vraiment si bien.
Les programmes sous Gnome étaient très instables, et donc pour gagner du temps, je faisais mes modèles de documents en Latex et les compilait pour faire rapidement mes courriers ou mes factures.
Il était important de pouvoir toujours accéder au contenu du document même si le programme n’existait plus, il était hors de question d’être prisonnier d’un format propriétaire qui me priverait de ma liberté de passer à un autre programme si je le décidais.
Grâce à LaTex en plus de Python et PostgreSQL, je tenais une comptabilité très simple : facturier achat et vente.
En 2002, ayant créé ma société, je voulais tenir ma comptabilité mais il n’y avait pas de programme de comptabilité sur Linux, j’ai essayé GnuCash, mais quelques mises à jour qui ont détruit mes données m’ont convaincu que ce n’était pas une solution viable.
Il me fallait un programme de comptabilité sur Linux et si je devais en développer un, je n’avais pas envie de le recompiler à chaque changement de version de GTK ou QT; naturellement, j’ai pensé à une solution web based, les avantages étaient de pouvoir l’utiliser à distance, d’avoir une base de données relationnelle, facilité de backup, plus facile à développer… Les bases de données me permettaient d’exploiter les données même sans le programme.
Et c’est ainsi qu’est né PHPCOMPTA en 2002 qui est devenu NOALYSS en 2014.
Noalyss n’est pas un programme de comptabilité ni un ERP comme un autre, c’est un serveur de comptabilité et ERP, destiné à être hébergé sur un serveur afin de contenir la comptabilité d’un nombre illimités de sociétés et d’utilisateurs ne se connaissant pas. Chaque société a ses propres dossiers comptables, ses propres utilisateurs, et ne peut pas interférer avec la comptabilité des autres, à moins d’y être expressément autorisé.
Ce programme est parfait pour des fiduciaires ou des écoles, ils pourront gérer énormément de personnes et de dossiers en les gardant séparés.
En libre, il est unique dans cette catégorie, son développement a commencé en 2002, il y a plus de 20 ans sous le nom de PHPCOMPTA, il a continué à évoluer tout en restant à 100% libre, sous GNU GPL2. Il a été développé uniquement avec des outils libres (Linux, KDE, PHP, Postgresql, Apache…),
Pour contribuer[1], cela peut être aussi simple que seulement améliorer ce manuel, écrire de la documentation, faire des suggestions, aider les autres à l’utiliser ou remonter des bugs.
Si vous aimez ce logiciel, pensez-y; si vous vous contentez de l’utiliser, à terme vous y perdrez, vous aussi : le nombre de fonctionnalités n’augmentera pas, votre confort d’utilisation non plus, le nombre d’extensions stagnera… Et le produit pourrait être tout simplement abandonné.
Source et téléchargement
Vous pouvez télécharger la documentation en PDF dans le répertoire Téléchargement de noalyss https://download.noalyss.eu/Documentation/.
Les sources de ce manuel sont sur https://gitlab.com/noalyss/noalyss-documentation
Les sources de NOALYSS et extensions https://gitlab.com/noalyss
Site de téléchargement principal https://download.noalyss.eu
Introduction
Merci d’utiliser NOALYSS, serveur de comptabilité et gestion, vous verrez que ce programme est très utile et très efficace, il vous permet non seulement de faire votre comptabilité mais aussi d’héberger celles d’autres sociétés, avec des législations différentes venant de pays différents. Nous y avons investi beaucoup de temps et nous espérons qu’il conviendra à vos besoins.
Son interface n’est ni mignonne, ni jolie : elle est efficace, sobre et apurée, conçue pour travailler. Cependant, il est possible de personnaliser le thème et d’ajouter le vôtre.
Si vous souhaitez nous aideril est possible de contribuer et de faire entendre votre voix[1]
Glossaire
- GESTION
-
art de gérer une entreprise ou une activité d’indépendant
- COMPTABILITÉ
-
tenue d’opérations en suivant des règles précises, qui permettent de suivre l’activité commerciale faite d’une entreprise ou un indépendant.
- CATÉGORIE DE FICHES
-
Ensemble de fiches qui ont un point en commun, exemple : « Fourniture bureau » est un ensemble des fiches bic, papiers, téléphone, électricité…
- FICHE
-
chaque fiche correspond à un élément (un fournisseur, un client, un article,…)
- JOURNAUX COMPTABLES
-
Il existe au minimum 4 types de journaux indispensables à la tenue de la comptabilité : il s’agit du journal des ventes qui contient toutes les ventes effectuées, du journal d’achat qui contient tous les achats effectués , du journal financier qui contient toutes les opérations financières (banques, caisses) et du journal d’opérations diverses pour toutes les opérations comme la clôture TVA, les estimations d’impôt à payer,…
- POSTES COMPTABLES
-
afin de simplifier, chaque type d’opération a un poste comptable. Exemple : en Belgique, « 5500 » représente les comptes bancaires, « 600 » les achats de fournitures… Ces postes comptables ne sont pas les mêmes dans tous les pays. Ils sont regroupés dans un plan comptable. En général, le plan comptable se subdivise en 8 grandes familles :
Structure d’un Plan Comptable
-
0. Garanties, comptes Hors Bilan
-
1. Les comptes de capital (immobilisé)
-
2. Les immobilisations corporelles (Actif à plus d’un an)
-
3. Les Stocks et commandes
-
4. Les comptes de tiers (clients, fournisseurs,TVA)
-
5. Les comptes d’actifs (compte en banque, caisse…)
-
6. Les charges d’exploitations
-
7.Les produits d’exploitations.
Dans certains pays , il existe aussi des rubrique 8 et 9
-
8. OHADA (Afrique) immobilisation, Cession
-
9 OHADA (Afrique) Engagement Hors Bilan
Ces classes sont parfois aussi utilisées pour de la comptabilité analytique
- DÉBIT ET CRÉDIT
-
Les postes comptables sont en partie double ; l’une est le débit, l’autre est le crédit. Les actifs diminuent quand le crédit augmente, les comptes de passif diminuent quand le débit augmente. Par exemple, si un compte en banque est débité, il augmente, mais dans la vie courante, votre compte en banque est une dette que votre banque a envers vous, donc quand sa dette augmente on dit que le compte est crédité mais dans votre comptabilité, cela correspond à l’inverse : de votre point de vue, votre compte en banque est une créance sur votre banque donc s’il augmente, il est débité !!! Si vous trouvez que c’est curieux, c’est tout-à-fait normal.
- AD ACCÈS DIRECT
-
Code d’un menu, ce code permet d’accèder rapidement à un menu depuis le navigateur ou la cellule AD.
- ADMINISTRATEUR NOALYSS
-
Il s’agit de l’utilisateur créé lors de l’installation de NOALYSS, il ne peut pas être limité , il a toujours accès à tout. Pour modifier son mot de passe, il faut se connecter comme cet utilisateur et changer le mot de passe dans ses préférences.
- QuickCode ou QCODE
-
Chaque fiche a un code unique, ce code est calculé automatiquement si aucun n’est donné. Toutes les fiches ont un code, ce code permet de saisir plus rapidement, on le conseille d’être suffisamment court, éviter les codes supérieures à 8 lettres, il ne permettra pas de saisir plus rapidement.
|
|
pour les fiches utilisées dans la comptabilité, vous pouvez avoir un quick code qui commence avec les 2 premiers chiffres du poste comptable. |
- WIDGET
-
Elément affiché sur le tableau de bord.
- PLUGIN
-
alias extension , programme permettant d’augmenter les fonctionnalités. Ces programmes s’installent toujours dans noalyss/include/ext. Voir Développement de plugin.
Logiciel de comptabilité ou de gestion ?
La comptabilité consiste, de la manière prévue par les lois sur la comptabilité, à enregistrer toutes les opérations d’une activité commerciale, industrielle ou artisanale.
La grande différence avec la gestion est que la comptabilité est tenue en suivant des lois précises, qui, malheureusement, changent suivant le pays. De plus, elle doit entre autres permettre les déclarations fiscales, permettre des analyses bilantaires et surtout être conforme à la législation.
Ce n’est pas le cas de la gestion qui elle, consiste à gérer une entreprise ou une activité d’indépendant, ce qui inclut aussi la gestion du courrier, du personnel…
En bref, la comptabilité est guidée par la législation tandis que la gestion, par la pratique. Un programme de comptabilité peut rendre les services d’un programme de gestion et parfois les programmes de gestion peuvent rendre les services d’un programme de comptabilité. La limite est floue et discutable.
Partie I: Tour d’horizon de NOALYSS
Pour démarrer avec NOALYSS
Chapitre 1. Configurer
Avant de commencer à utiliser NOALYSS, vous devez le configurer pour vos besoins
1.1. Tableau de bord
Le tableau de bord peut être personnalisé grâce à des widgets ce sont des éléments qui s’affichent pour montrer les dernières opérations, des soldes,…, Ils sont assez simples à développer.
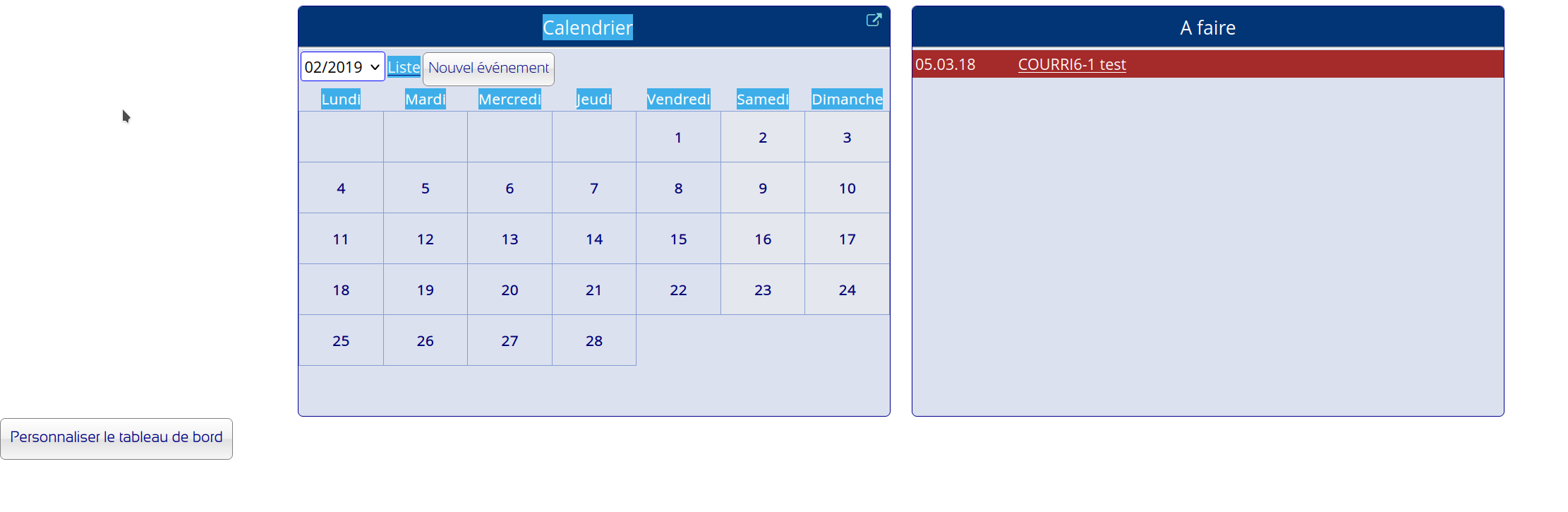
On peut facilement en ajouter, les ordonner ou en retirer
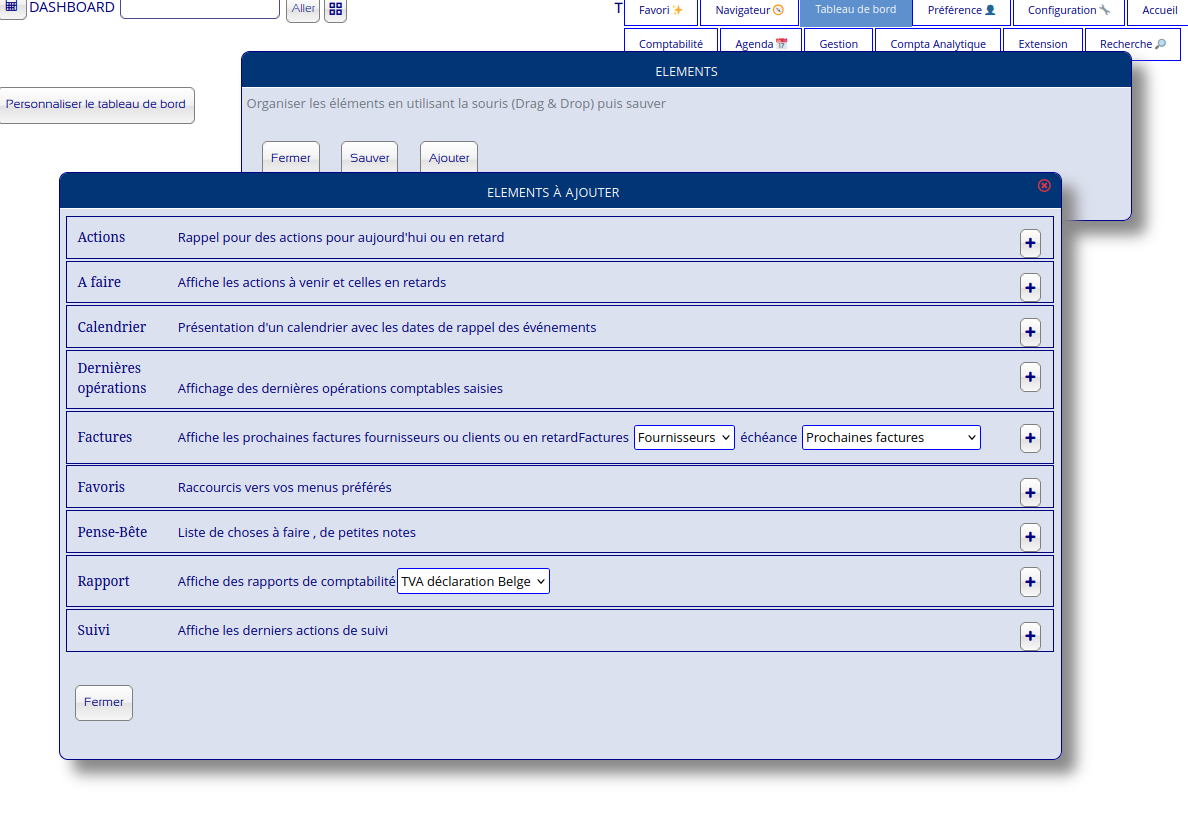
|
|
vous pouvez aussi avoir une autre page d’accueil en changeant dans votre "Profil" AD:C0PROFL |
1.2. Paramètres généraux
Configuration → Principal (AD: COMPANY)
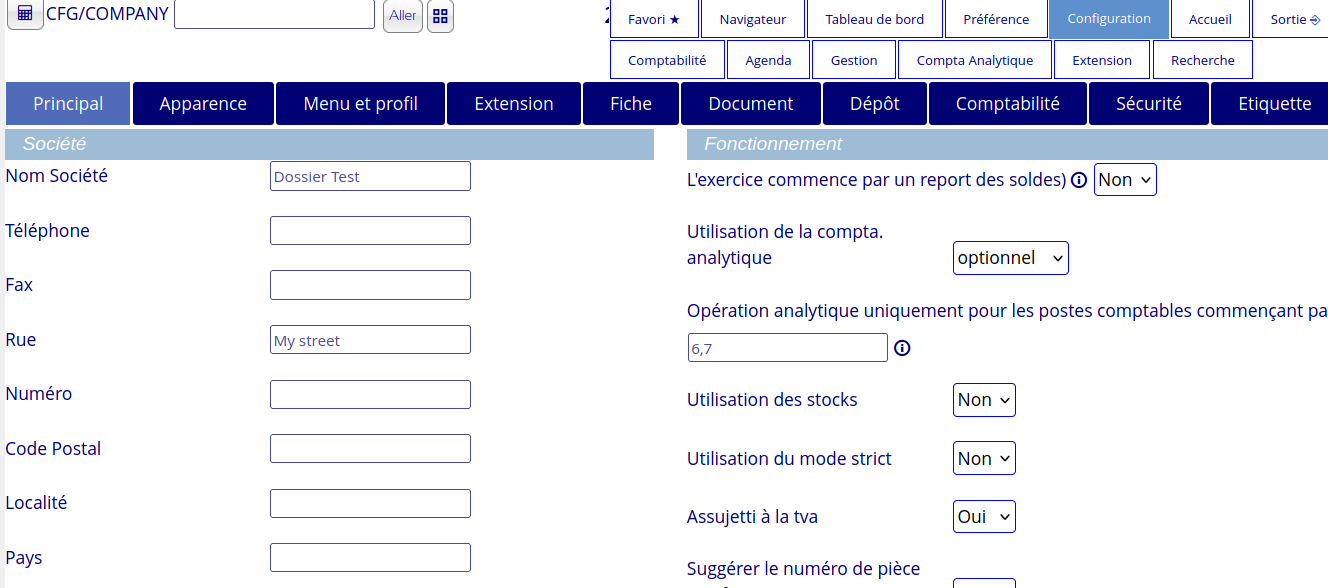
1.3. Les fiches
Créez les catégories de fiches qui vous sont nécessaires ou adaptez-les voir Catégorie de fiches, configuration, ajout AD:CCARD |Gestion des modèles de fiches AD:CMCARD et les fiches AD:CARD [CARD]
1.4. Les journaux
Voir Accès Direct C0JRN [C0JRN]
Vous pouvez avoir jusqu’à 1295 journaux de chaque type :
-
ACH Achats , dépense , note de crédit et notes de frais
-
FIN Financier , caisse, compte en banque , Paiement électronique
-
VEN Vente, recette, note de débit
-
ODS Opérations diverses : salaires, amortissements, ouverture des comptes, affectation du résultat, impôt,…
|
|
il faut créer les fiches de banques et les affecter à un journal de banque. Chaque journal de banque ne peut concerner qu’une seule fiche de banque, c’est-à-dire un seul compte en banque, il faut éviter de changer de fiche. |
Un journal peut être désactivé si vous ne l’utilisez plus , par exemple : un compte en banque clôturé peut être désactivé: toutes ses écritures existent encore, on ne peut plus y écrire mais on peut toujours en voir les opérations.
Les journaux sont basés sur des fiches, ce qui vous permet d’avoir des journaux différents pour des clients ou des types de dépenses différentes, exemple: un journal d’achat qui ne concernerait que la voiture, que les immeubles, ou un journal d’opérations diverses pour la TVA, un autre pour les amortissements,…
|
|
Les limites : 1295 journaux de chaque type de journal, 16 millions d’opérations au total, plus d’un milliard de fiches, il est possible de dépasser ces limites facilement. |
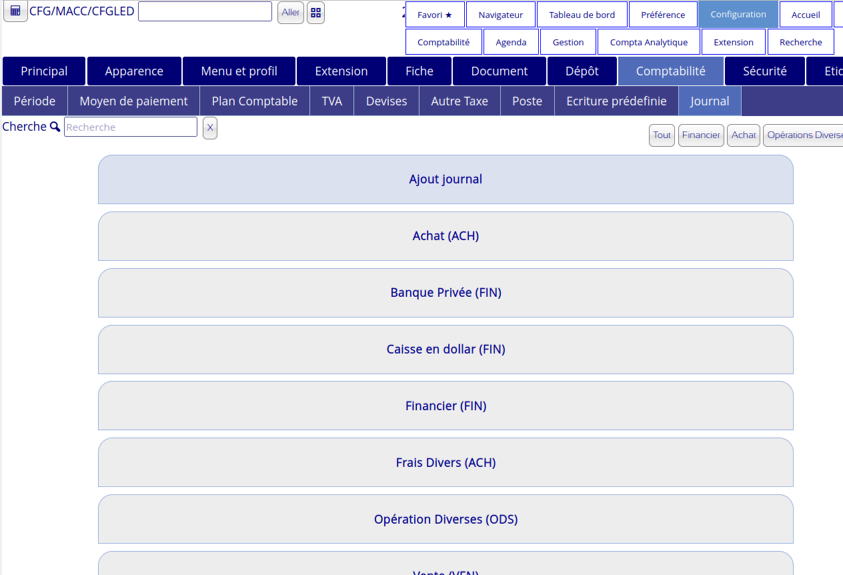
1.5. TVA
Voir Accès Direct C0TVA [C0TVA]
|
|
Pour la TVA, il est conseillé d’avoir autant de code TVA que nécessaire, le nombre de code TVA supporté est illimité. |
Pour savoir quel code TVA est nécessaire dans votre cas, prenez une déclaration TVA pour votre activité et comparez avec les codes existants dans NOALYSS. Ce qui est donné avec NOALYSS est le minimum pour une activité commerciale, vous pourriez ajouter des codes TVA comme de la TVA sur amortissement, TVA sur voiture, TVA pour clients d’autres pays, …
|
|
Certains ont jusqu’à 50 codes : 1 pour chaque pays de la zone euro (OSS) , 1 pour les amortissements, 1 relatif aux voitures, … |
Le plus simple est d’utiliser une déclaration TVA et de définir un code par grille , ainsi il sera facile d’utiliser les rapports pour les déclarations TVA.
Pour la TVA partiellement déductible, il faut utiliser les Attributs spéciaux des fiches
1.6. Vos préférences
Indiquez ici vos préférences :
-
Langue de l’interface, français (complètement supporté), Anglais (90% traduit), Néerlandais (70% traduit)
-
Export des fichiers CSV : style de caractère [2], séparation des champs, séparateur décimal
-
Mot de passe
-
Période par défaut
-
Nombre de lignes à afficher
-
Premier jour de la semaine, dans tous les calendriers
-
Utilisation TVA : soit son identifiant numérique soit son code, voir Configuration TVA
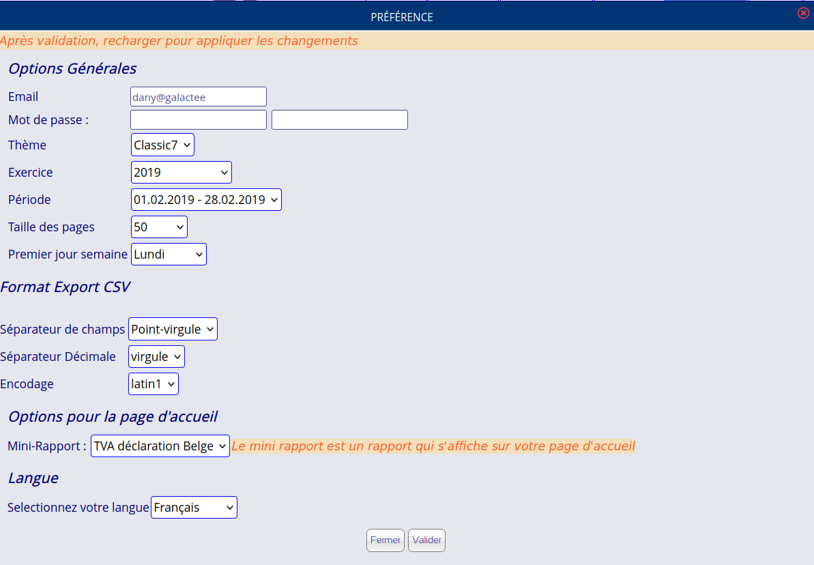
Chapitre 2. L’ouverture des comptes
Voir Accès Direct OPCL AD : OPCL
Le plus difficile quand on commence avec un nouveau programme comptable, c’est l’ouverture des comptes. De quoi s’agit-il ? Tous les comptes sont à 0 quand vous commencez avec NOALYSS.
Cependant vos comptes, dans la vie réelle, ont déjà un solde.
Par exemple: les comptes en banques, le capital, les dettes, les clients,… Il faut donc une écriture pour initialiser ces postes comptables.
Comment faire ? Vous devez utiliser la dernière balance des comptes de votre ancien programme comptable ou avoir le solde pour tous vos clients , vos fournisseurs, vos comptes en banque, vos comptes auprès des administrations (TVA, Impôt,…),vos biens à amortir , charges à reporter,… Bref, suffisamment d’information pour avoir l’équivalent d’une balance des comptes Actif et Passif.
|
|
Une balance des comptes est la liste des postes comptables et de leurs soldes |
Vous mettez à gauche (au débit) ceux ayant un solde débiteur et à droite ceux ayant un solde créditeur.
s’il s’agit d’une ouverture de compte en début d’exercice, les charges (comptes 6) et les produits (comptes 7) ne doivent pas être indiqués; dans ce cas-là, les déclarations légales devront être fait pour l’exercice précédent avec l’autre programme comptable.
Si vous ne reprenez pas depuis le début d’un exercice , reprenez aussi les soldes des comptes de charges et de produits afin de pouvoir complètement vous libérer de votre ancien programme. Ainsi vous utilisez NOALYSS pour l’année courante. Si la balance est correcte, le solde débiteur de tous les comptes sera égale au solde créditeur de tous les comptes.
Ensuite, grâce à un menu spécial destiné à l’ouverture des comptes AD: OPCL vous allez pouvoir enregistrer tous les soldes.
Vous créerez les fiches au fur et à mesure [3] , on peut créer n’importe quelle catégorie de fiche, c’est une question de méthode de travail. Le dossier de test que vous aurez créée vous aidera à définir la vôtre.
Cela ne doit être fait qu’une seule fois: dans NOALYSS, il y a un menu AD:OPCL pour ouvrir les comptes en début d’année depuis un autre dossier NOALYSS ou depuis le même dossier, et le report sera automatique.
Chapitre 3. L’interface de Noalyss
L’interface de NOALYSS , a été pensée pour être la plus ergonomique possible, elle est et sobre sans fioriture. Elle vous permet de travailler de façon confortable.
Votre interface peut être personnalisée:
-
les menus ,
-
l’apparition des icônes : accès direct, calculatrice et recherche de fiches,
-
les couleurs,
-
l’exportation en CSV pour libreOffice Calc -tableur- (dans les préférences),
-
la période comptable par défaut,
-
le thème,
-
le nombre de lignes à afficher
3.1. Naviguer
Pour simplifier les explications, on utilisera souvent le code AD , c’est-à-dire le code d’accès direct , vous pouvez l’utiliser soit dans le "navigateur" intégré à votre interface , soit en haut à gauche à côté du bouton "Aller" (2).
![]()
-
(1) est une calculatrice tout simple
-
(2) permet d’utiliser le code Accès Direct
-
(3) Recherche et création de fiches
3.2. Calculer dans les zones numériques
Partout où vous devez rentrer des montants, il est possible de faire des opérations arithmétiques simples, quand vous passez au champs suivant (touche tabulation), la valeur sera remplacée par le résultat de l’opération.
3.3. Ouvrir plusieurs fenêtres
Vous pouvez toujours ouvrir plusieurs fenêtres. C’est très utile, par exemple dans le cas où vous encodez une OD mais un poste comptable manque, vous pouvez l’ajouter dans une autre fenêtre puis reprendre la fenêtre où vous travailliez, le poste comptable est maintenant disponible.
3.4. Utiliser le code STOCK pour vos prestations
il est possible de donner un code STOCK à n’importe quelle fiche, par exemple pour les heures à facturer, les déplacements… Ainsi vous pouvez savoir à tout moment combien d’heures ou de déplacements vous avez facturés, ou la quantité de papier, cartouches d’encre, … qui ont été achetées…
3.5. Agrandissement
Pour votre confort, l’application reste utilisable si on zoome : les éléments s’adaptent
3.6. Détail fiche
En doublant sur la zone de saisie d’une fiche vous pouvez en voir le détail (exemple : nouvelle opération dans le journal achat, vente…)
3.7. Recherche
Si vous entrez le nom d’une fiche ou d’un poste comptable puis cliquez sur recherche, la recherche commencera avec ce que vous avez déjà donné
3.8. Historique fiche
Quand vous double-cliquez sur la zone de saisie d’un poste comptable, vous en avez l’historique.
3.9. Agrandissement dans une nouvelle fenêtre
Permet d’avoir une fenêtre agrandie, utile pour imprimer toutes les détails exporter en CSV ou en PDF, Existe pour les détails d’opérations et les historique
3.10. L’aide
Vous pouvez trouver de l’aide sur les forums de Noalyss Forum ou sur Documentation Noalyss [4]
3.11. Remonter des bogues
Si vous trouvez un bogue, vous pouvez nous prévenir sur https://bug.noalyss.eu pour le suivi ou les forums https://forums.noalyss.eu ou encore via la liste de diffusion Liste de diffusion sur savannah.org
3.12. Quatre manières de naviguer dans Noalyss*
-
Utiliser l’accès direct [AD] Tapez le début d’une commande dans le champ en haut à gauche du tableau de bord. Une liste apparaîtra avec les commandes qui correspondent. Il vous faudra juste choisir celle que vous vouliez.
-
En cliquant sur les menus.
-
Avec l’onglet favoris [BOOKMARK].
-
Via le navigateur [NAVI]. A chaque commande correspond : Une équivalence en accès direct, une description et un lien vers le wiki.
3.13. Sélection par plage
Il est possible de sélectionner plusieurs choses en même temps, par
exemple dans VEHISTO vous pouvez sélectionner plusieurs opérations de
vente en cliquant sur la case qui vous intéresse et une plus éloignée.
En appuyant sur MAJUSCULE et en cliquant sur la case la plus éloignée
les opérations qui se trouvent entre les 2 opérations que vous avez
sélectionnées sont aussi sélectionnées
3.14. Autres trucs et astuces
-
Utilisez des onglets.
-
N’oubliez pas que vous pouvez faire une recherche dans une page web avec la séquence de touches Ctrl F (« control-f »).
-
Si vous imprimez directement, il y a une mise en page qui enlèvera les éléments indésirables tels que le menu.
-
En double cliquant sur un Quick Code, que vous avez rentré, apparaît une fenêtre avec les détails de la fiche (exemple dans comptabilité → recettes → client).
-
En cliquant sur un numéro interne, vous avez une fenêtre qui apparaît avec le détail de l’opération, en cliquant sur “pop me up” une nouvelle fenêtre est créée, vous pouvez alors l’imprimer, c’est dans cette fenêtre que vous pouvez ajouter un document, modifier les montants de la comptabilité analytique, modifier la date…
-
Dans cette fenêtre détail, si vous double-cliquez sur un poste comptable (dans Écriture comptable → afficher) ou sur un Quick Code, apparaît une fenêtre dans l’historique de ce poste comptable ou de cette fiche.
-
Dans cette fenêtre historique, si vous cliquez sur “pop me up”, une nouvelle fenêtre est créée et vous pouvez alors soit exporter l’historique en CSV soit en PDF soit directement l’imprimer. (Note : il s’agit des mouvements de l’année de votre période par défaut, cette période par défaut est paramétrée en cliquant sur le bouton préférences du dossier courant.
-
Les notes dans les détails d’opérations sont des remarques personnelles à propos de l’opération Vous pouvez directement imprimer sans passer par le PDF, les menus et boutons n’apparaîtront pas dans l’impression.
-
En double-cliquant sur un poste comptable que vous avez rentré, apparaît une fenêtre avec l’historique du poste comptable.
-
Les opérations prédéfinies vous permettent de ne pas devoir ré-encoder toujours les mêmes opérations (loyer, abonnement, …).
-
Le fait de rapprocher 2 opérations va automatiquement aussi lettrer ce qui peut l’être et si l’une des opérations rapprochées est dans un journal de type VEN ou ACH, la date de paiement va aussi se mettre à jour.
-
Dans Noalyss, le point est le séparateur décimal, mais si on saisit un nombre avec une virgule alors il est converti en point. Il n’y a pas de séparateur de millier. Si vous copiez-collez un nombre formaté avec un point comme séparateur des milliers, Noalyss interprétera le point comme un séparateur de décimales : 1.350,67 deviendra donc 1.35.
Partie II: Configuration de NOALYSS
Le plus important quand on démarre avec NOALYSS est de correctement le configurer. Cette étape ne doit pas être oubliée, elle aide aussi à comprendre comment NOALYSS fonctionne, et vous permet de l’adapter au mieux de vos besoins.
Chapitre 4. Sécuriser NOALYSS
NOALYSS a sa propre sécurité, cependant si vous voulez vraiment sécuriser votre comptabilité, vous devez prendre en compte qu’il ne suffit pas de sécuriser votre serveur et NOALYSS mais aussi les programmes sur lequel le programme s’appuie. C’est-à-dire Apache, utilisation de https à la place de http, de PostgreSQL, de l’utilisation des ODBC, du chiffrement des backups, de la traque des mots de passe trop faciles à deviner…
La liste est longue et c’est l’ensemble des mesures qui déterminera la sécurité de vos données, il suffit d’une seule faiblesse pour que la sécurité soit insuffisante. Le sujet est très vaste, il englobe trop de choses. C’est pourquoi nous ne traiterons que de NOALYSS uniquement.
Dans NOALYSS, le module de sécurité permet d’établir quel utilisateur peut accéder à quel dossier, ce qu’il peut y faire, les journaux auxquels il peut accéder, le groupe de gestion dans le suivi, son menu…
Chaque fois qu’une page est chargée, le mot de passe et le nom utilisateur sont vérifiés pour savoir si primo il a accès à ce qu’il a demandé et secundo si son compte est actif et que le mot de passe fourni est valide. De plus, les historiques, détails et autre sont filtrés en fonction de l’utilisateur.
Pour ajouter un utilisateur, vous devez tout d’abord avoir les droits administrateur et créer l’utilisateur. A ce moment-là, il n’a accès à rien du tout. Il faut ensuite se connecter à un dossier sur lequel vous avez des droits administrateur et l’ajouter. A vous de lui accorder son menu ce qui limitera ce qu’il pourra faire, ses droits par défaut (les journaux, son profil et certaines actions). De cette façon, un utilisateur (sauf avec des droits administrateur) ne peut pas accéder aux nouveaux dossiers. Chaque accès doit être donné explicitement.
Plus d’informations voir C0SEC Sécurité_ et Profil utilisateurs
Chapitre 5. Interface Administration
5.1. Utilisateurs
Liste des utilisateurs, en cliquant sur l’un d’eux , on a le détail de cet utilisateur, c’est-à-dire :
-
Nom,
-
Prénom,
-
Émail : celui qui sera utilisé pour réinitialiser son mot de passe, l’utilisateur pourra le changer dans ses préférences
-
Mot de passe
-
Actif
-
Type d’utilisateur : soit normal , il aura uniquement aux dossiers qui lui seront affectés, soit Administrateur et il aura accès à tout sans limite
5.2. Dossiers
Liste des dossiers : ajout, modification, sauvegarde et effacement
Dans ce menu , il est possible de sauvegarder le dossier en un fichier qui pourra être restauré par la suite(backup) , effacer un dossier ou modifier son nom , sa description et placer une limite aux nombre d’émail par jour. Voir aussi Sauvegarde et restauration
5.3. Modèles
Pour avoir un modèle de dossier.
Avec un modèle de dossier, il sera possible de créer des nouveaux dossiers sur ce modèle et conserver sa configuration tels que le plan comptable, les journaux, les fiches, les types de documents, les menus …
Permet aussi de télécharger et d’installer des modèles de dossier.
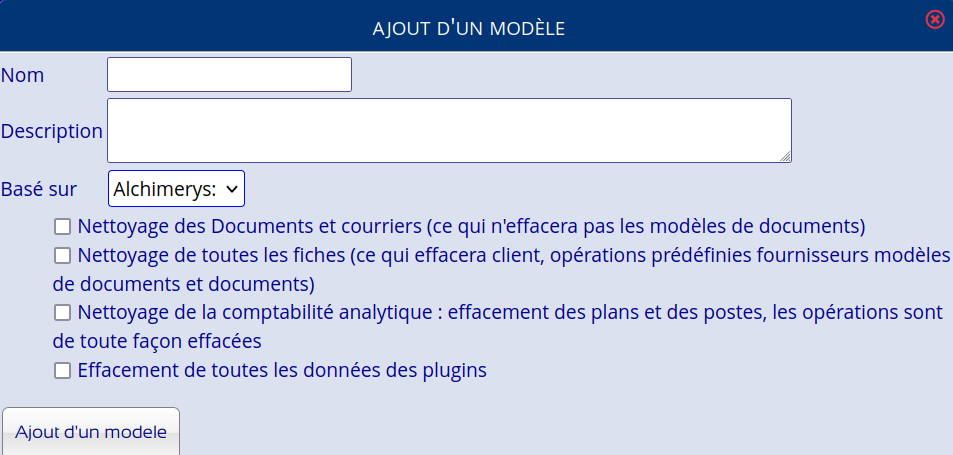
-
Nettoyage des Documents et courriers (ce qui n’effacera pas les modèles de documents)
-
Nettoyage de toutes les fiches (ce qui effacera client, opérations prédéfinies
-
fournisseurs modèles de documents et documents)
-
Nettoyage de la comptabilité analytique : effacement des plans et des postes, les
-
opérations sont de toute façon effacées
-
Effacement de toutes les données des extensions (plugins)
5.4. Restaure
Permet de restaurer un dossier ou un modèle qui a été précédemment sauvegardé, il faut vérifier que le taille du fichier n’est pas trop gros pour être téléchargé.
5.5. Installation
5.5.1. Base de données
Met toutes les bases de données à jour
5.5.2. Application
Télécharge et installe la dernière version de NOALYSS, uniquement si vous n’avez pas télécharger NOALYSS depuis git
5.5.3. Extension
Extensions disponibles que vous pouvez installer
5.5.4. Modèle
Permet de télécharger et d’installer des modèles de dossier.
5.6. Audit
De base, il montre les 100 dernières connexions.
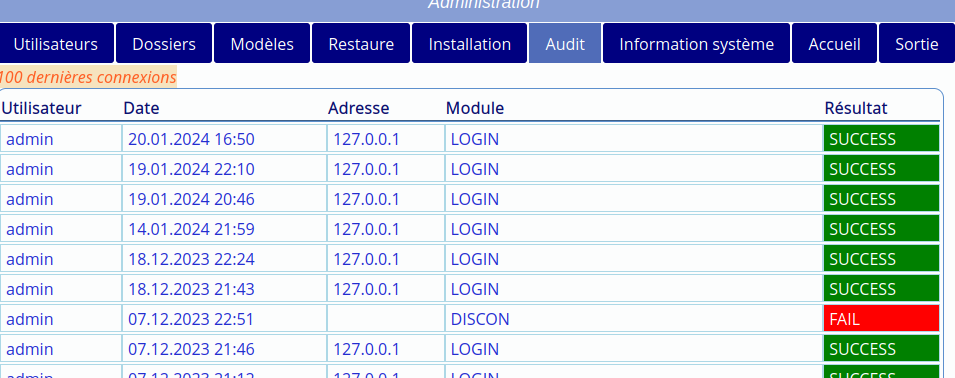
Pour avoir plus d’informations sur ce que les utilisateurs font, il faut avoir dans le fichier config.inc.php.
define("AUDIT_ENABLE",true);Résultat
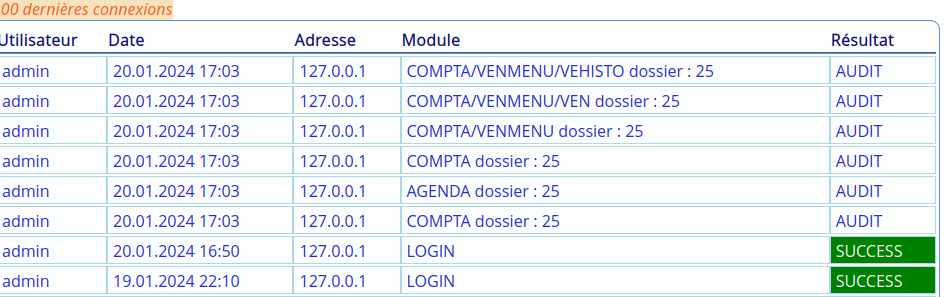
5.7. Information système
Affiche des informations systèmes ,
-
informations sur l’installation depuis le fichier
config.inc.php, -
informations à propos de la version de postgreSQL et quelques paramètres configuration,
-
information sur PHP , sa version et ses paramètres
Chapitre 6. Configuration du dossier
6.1. Sécurité et droits des utilisateurs
AD: C0SEC
Dans chaque dossier, vous devez donner des droits aux utilisateurs.
-
son profil lui donnera un menu , c’est-à-dire les éléments auxquels il peut accéder,
-
les journaux : s’il y a une sécurité sur les journaux, il faudra indiqué lesquels il peut lire et écrire,
-
les actions : détermine les actions possibles : ajouter des fiches, …
Les journaux sont ceux auxquels vous avez ou non accès. Avoir accès en ajout à un journal de vente permet automatiquement de générer des factures et de les imprimer. Lors de la création d’un utilisateur de type normal, cet utilisateur n’a aucun droit sur le dossier, s’il est de type administrateur de ce dossier, il aura tous les droits. En revanche, si l’utilisateur est un utilisateur normal, il faudra explicitement lui donner les droits.
|
|
l’administrateur créé à l’installation est protégé : il a accès à tout et ne peut pas être modifié. Pour changer son mot de passe vous devez vous connecter avec cet utilisateur et le changer dans ses préférences. |
6.1.1. Les journaux
Choisissez les journaux pour lesquels l’utilisateur aura le droit de lecture, d’écriture ou aucun. Si un utilisateur a un « Aucun accès » pour un journal, il ne pourra jamais en consulter les données, ni par impressions ni par le module recherche.
Si vous créez un nouveau journal, par défaut, personne n’y a accès, il faudra revenir ici pour changer.
l’utilisateur aura les droits de lecture et d’écriture sur tous les journaux y compris ceux que vous créerez par la suite
6.1.2. Les actions
Si activé : par utilisateur, on peut enlever des droits, ceux-ci limitent les droits de l’utilisateur malgré les droits qu’il avait grâce aux journaux ou le mode
-
Création, modification et effacement de fiches : limite le droit obtenu en ayant accès à ces menus
-
Création, modification et effacement de catégories de fiches : limite le droit obtenu en ayant accès à ces menus
-
Ajout de fiche
-
Voir les documents du suivi : limite le droit de lecture dans le suivi
-
Effacer les documents du suivi : limite le droit d’écriture dans le suivi
-
Modifier le type de document : limite le droit dans le suivi
-
Effacement des documents attachés aux opérations comptables : limite le droit d’écriture sur un journal comptable.
-
Effacement des opérations comptables : limite le droit d’écriture sur un journal comptable.
-
Partage de note du pense-bête (public ou avec certains utilisateurs)
6.1.3. Le profil
Cela concerne non seulement son menu et son menu pour smart phone, mais aussi les dépôts auxquels il a accès, les groupes de gestions dans le suivi, ce qu’il peut imprimer.
6.1.4. Profil et menus
Contrôler l’accès de vos utilisateurs aux menus, groupes de gestion (suivi), exportation en PDF et CSV
Un profil est un ensemble d’éléments accessibles à l’utilisateur, les éléments ne se trouvant pas dans ce profile ne sont pas accessibles à l’utilisateur. Ces éléments sont des modules, des menus, des sous-menus, des impressions ou des extensions. C’est dans ce menu, que l’on fixe les dépôts pour les stocks et les profils d’ « Action – Gestion » auxquels l’utilisateur peut accéder.
Par défaut, il y a 2 profils :
- Administrateur
-
Comme utilisateur mais il peut accéder à la partie paramétrage.
- Utilisateur
-
Accès à tous les menus, sauf ceux qui concerne les paramétrages. Il est préférable de ne pas les modifier, il est conseillé de simplement le copier et l’adapter puis de l’affecter aux utilisateurs.
Si dans une mise à jour, il y a un nouveau menu, ils ne seront ajoutés qu’à ces deux menus de base. Pour activer les nouveaux menus, dans les autres profils, il faudra que vous les modifiez.
NOALYSS vous permet de configurer l’arrangement de vos menus grâce aux profils , ils déterminent en même temps les menus auxquels vous avez accès. Sur C0PROFL (menu et profil), vous devez tout d’abord choisir le menu que vous souhaitez modifier.
![]()
Une fois choisi , il y a plusieurs onglets : Le nom donne le nom du menu
, sa description , la possibilité d’avoir la calculatrice l’accès
direct, vous pouvez aussi le cloner ou l’effacer dans cet
onglet 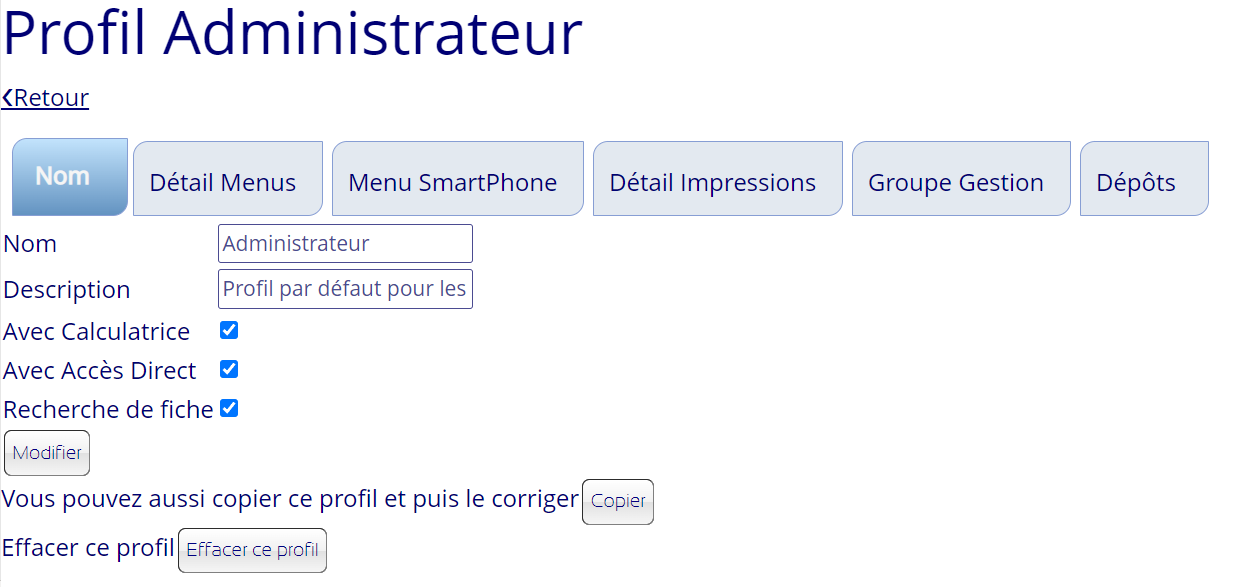
Le détail menu impression, indique quelles impressions sont disponibles , il est possible que vous ne souhaitiez pas qu’une personne puisse imprimer ou exporter certaines informations sensibles.
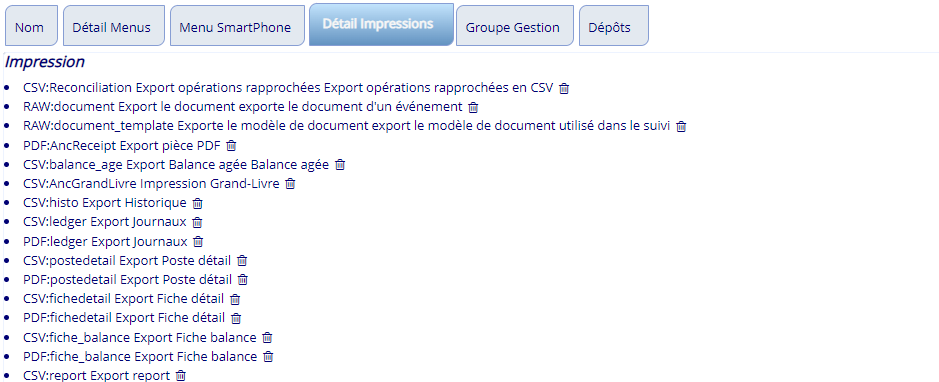
Le détail menu , vous montre le menu avec certaines informations
technique cliquez sur l’icône poubelle pour l’enlever ou sur (+) pour
ajouter. Dans la figure , vous verrez le profil par défaut et les
sous-menus du module comptabilité. 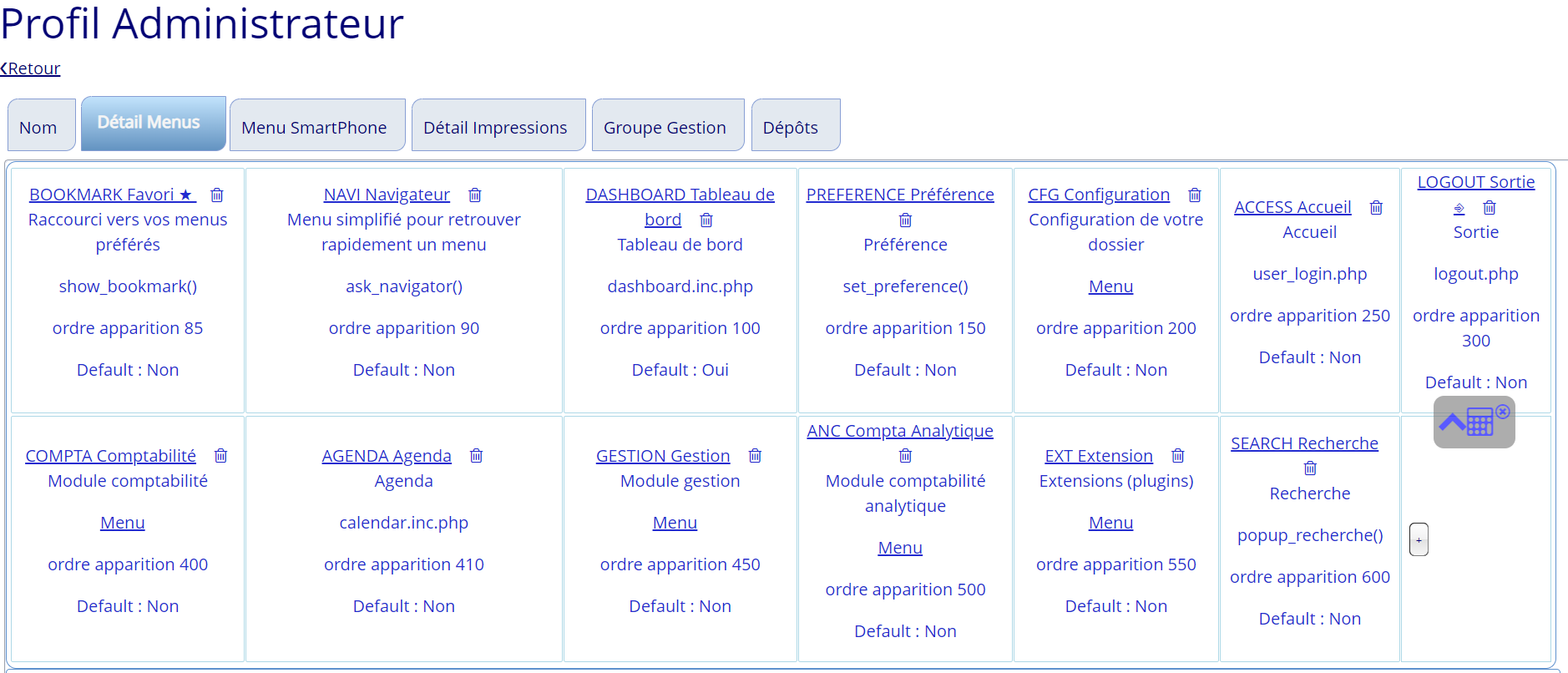
Si vous ajoutez en cliquant sur (), une fenêtre vous proposera d’ajouter un menu , le menu s’ajoute dans le module où se trouve le plus (), l’ordre d’apparition vous permet de le placer à l’endroit souhaitez , vous pouvez corriger par la suite si nécessaire.
Cette partie peut vous empêcher d’utiliser NOALYSS , par exemple si vous effacez le menu paramètre du profil administrateur , il vous sera impossible de modifier par la suite.
|
|
Il est fortement conseillé de cloner le profil que vous souhaitez modifier, de l’affecter à un utilisateur pour tester et de voir si le résultat convient dans un explorateur ouvert en mode "Navigation privée", cela vous permettra d’être connecté avec deux utilisateurs différents, un par explorateur et de voir directement le résultat de vos changements_ |
Options profil
- calculatrice
-
Affiche une calculatrice en haut à droite
- Accès direct
-
Affiche une zone de saisie pour accéder rapidement à un menu avec un code
- Recherche de fiche
-
Affiche en haut à gauche une icône pour chercher une fiche
- Détail Menus
-
Organisation des menus et des sous-menus accessibles à ce profil, possible d’intégrer ici des extensions ou des menus personnalisé
- Menu Smartphone
-
Menu que l’on peut voir si on se connecte avec son utilisateur suivi de @mobile , ce menu est supposé être utilisé depuis un smartphone ou un écran très petit, il est simplifié.
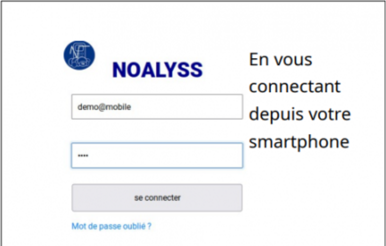
- Détail Impression
-
Liste les exportations possibles en CSV ou PDF (ou autre), par exemple si on supprimer RAW:receipt il ne sera plus possible de télécharger les documents attachés à une opération comptable.
6.2. Menu C0MENU
Ce menu permet de configurer les menus appelables depuis d’autres endroits, exemple : dans actions-suivi, le menu appelé quand on transforme en facture
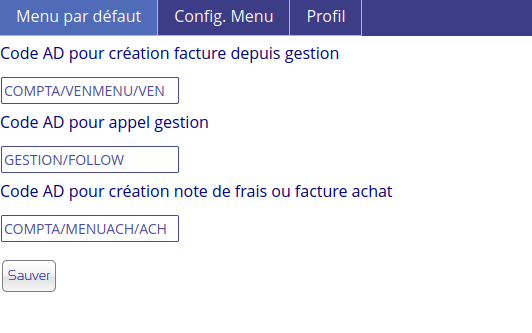
6.3. Document
6.3.1. Configuration du suivi
État des actions du suivi::
État des actions : fermé , à suivre, abandonné,…
Modèle de document::
Modèles de document qu’il est possible de générer soit dans la gestion soit dans la comptabilité. Les formats acceptés pour les modèles sont openDocument (libreOffice, openOffice,Calligra Words, , …), RTF , Texte et HTML
Une fois le document configuré, avec votre logo, votre texte et les champs variables nécessaires, vous devrez l’ajouter à la liste MDOC ( Paramètre→Document→ Ajout d’un document )

Dans la boîte de dialogue, donner un nom à votre document, renseignez la catégorie à laquelle vous voulez le rattacher et son affectation.
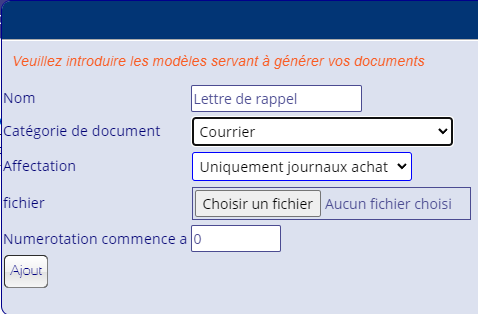
- Nom
-
le nom que vous verrez apparaître dans les endroits où vous pouvez générer des documents
- Type de document
-
Correspond au type d’action qui peut l’utiliser (voir FOLLOW)
- Fichier
-
fichier modèle que vous devrez charger
- Affectation
-
Vente : uniquement les journaux de vente Achat : uniquement les journaux d’achat Gestion : accessible uniquement dans gestion → suivi
Il suffit ensuite de le télécharger et de sauver. Le document sera alors disponible pour les suivis de gestion d’après le type d’action
Document Suivi::
AD : C0ACT
On peut personnaliser les actions dans le suivi et faire apparaître certaines section
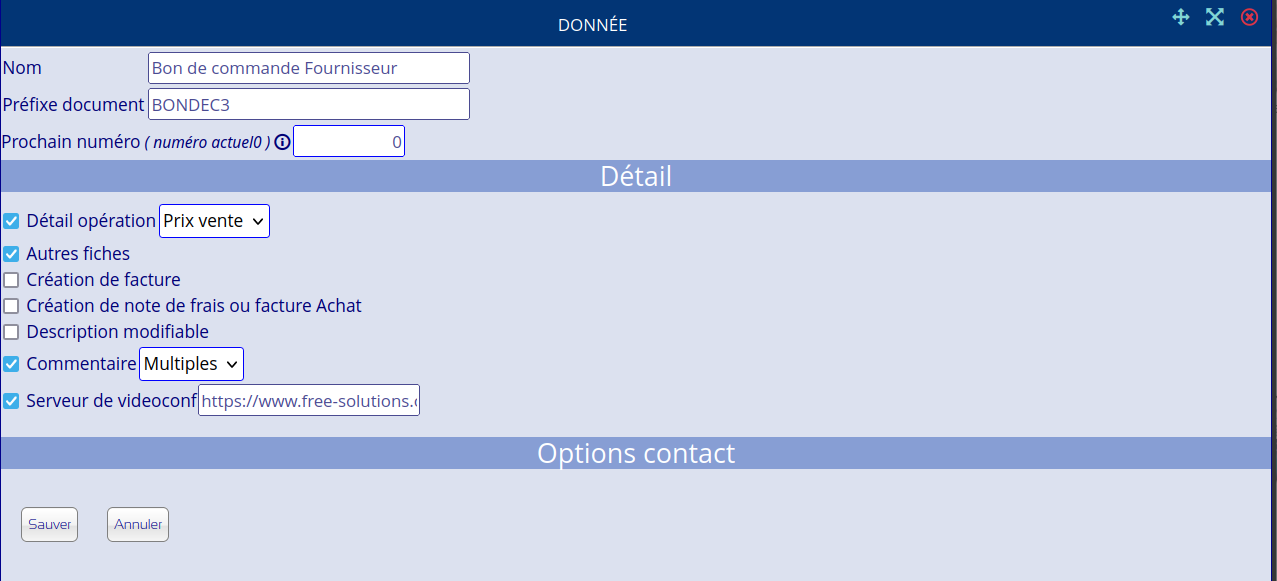
-
Adresse du serveur de vidéo conférence , par défaut https://www.free-solutions.org/
-
Commentaire : multiple ou unique , dans le cas où le document évolue et qu’il n’est pas souhaité d’avoir tous les commentaires mais d’en avoir qu’un seul
-
Description Modifiable : si la description est modifiable , celui-ci peut changer
-
Création de note de frais ou facture Achat : permet de reprendre les données de l’action et d’en faire soit une opération d’achat
-
Création de facture : permet de reprendre les données de l’action et d’en faire une opération de vente.
-
Autres fiches : permet d’ajouter un nombre illimités de fiches contact et d’avoir pour eux des options (présence, date, …) depuis options Fiches (voir CFGOP1 et C0ACT)
-
Détail opération : affiche les détails pour les devis, factures, … c’est-à-dire les lignes qui contiennent des fiches et des montants, le montant sera soit celui du prix de vente de la fiche ou du prix d’achat
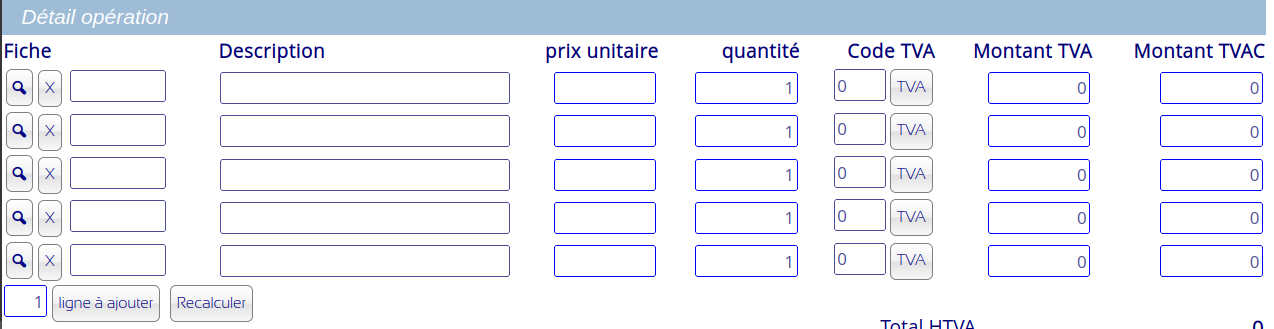
6.4. Principal
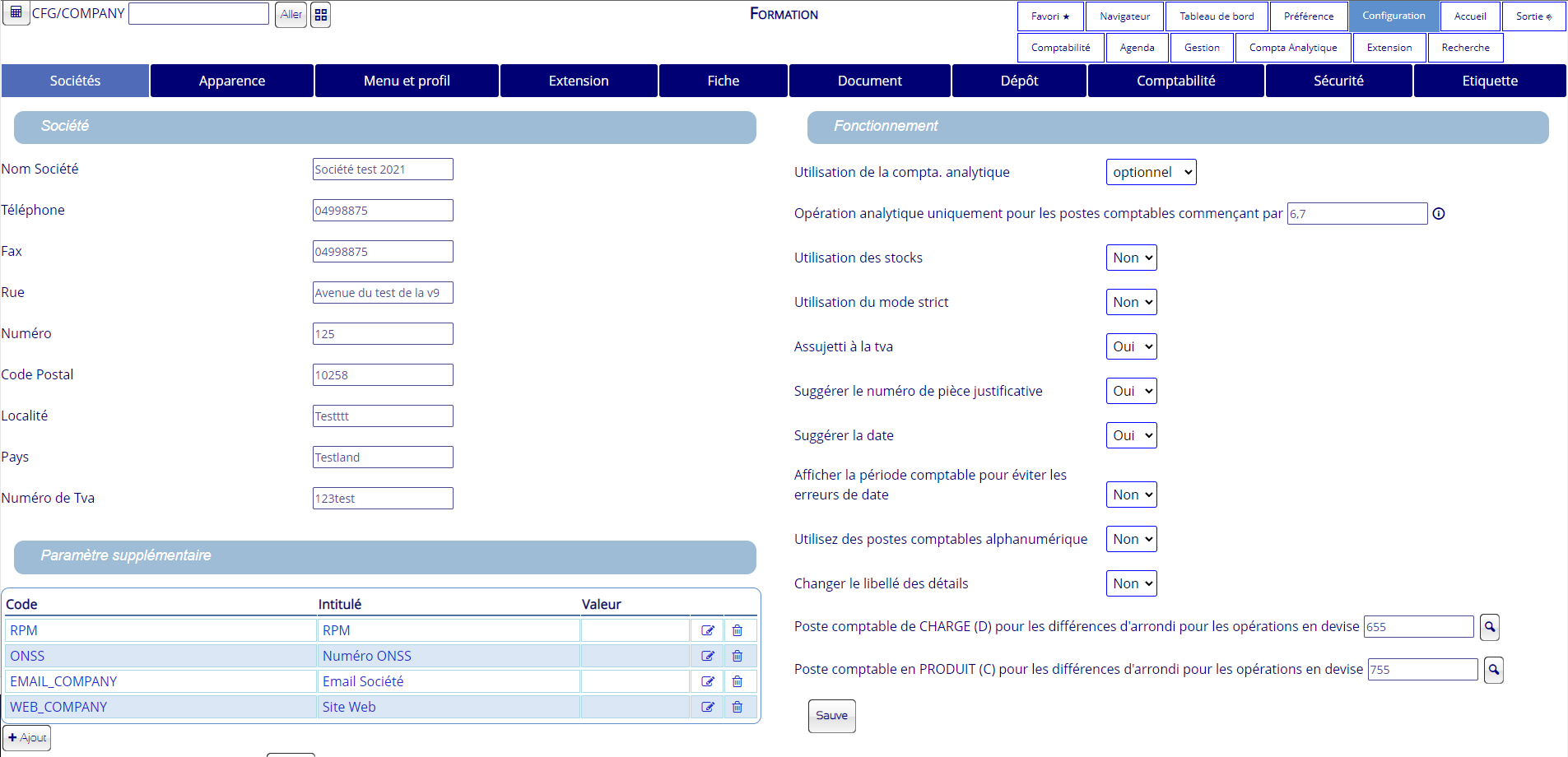
6.4.1. Société
vous indiquez les paramètres de votre société, nom, adresse… Cela sera réutilisé dans divers endroits. Entre autres dans les documents générés dont les factures, les notes de frais, les lettres de rappel, les bilans …
Vous pouvez aussi paramétrer la façon dont votre comptabilité est tenue
6.4.2. Fonctionnement
Comptabilité analytique : valeur possible
Les valeurs possibles sont :
Aucune, par défaut
Optionnelle, c’est à dire qu’il n’est pas obligatoire de donner les informations pour la comptabilité analytique
Obligatoire : il est obligatoire d’indiquer le plan analytique et le compte utilisé
6.4.3. Opération analytique uniquement pour les postes comptables commençant par
Liste d’éléments (chiffres et lettres) séparés par des virgules, qui permet de n’utiliser la comptabilité analytique que pour les postes comptables commençant par l’un de ces éléments.
Cela s’applique aussi sur le calcul d’une TVA non déductible dont le poste comptable est dans cette liste.
Mode Strict
Les valeurs possibles sont :
-
Non, vous pouvez encoder sans suivre l’ordre chronologique et vous pouvez aussi effacer des opérations
-
Oui, vous ne pouvez jamais encoder une opération dans un journal à une date antérieure à la dernière opération enregistrée, de plus il ne vous sera pas possible d’effacer une opération.
Assujetti à la TVA
Si vous indiquez non, la TVA ne sera ni affichée ni calculée,
le numéro de pièce justificative
- Aucune
-
L’utilisateur est entièrement responsable du numéro de pièce
- Suggérer
-
le programme vous suggère le numéro de la pièce lors de l’encodage des recettes, achat, opérations financières ou diverses mais il est toujours possible de la changer. Cependant, elle devra être unique pour ce journal
- Automatique
-
le numéro de pièce est généré pour vous.
Suggérer la date
Donne la date de la dernière opération du journal (conseillé)
Afficher la période comptable pour éviter les erreurs de date
Si oui , affichage d’une liste de période pour introduire l’opération dans la bonne période.
Changer le libellé des détails
Permet de changer le libellé des lignes de détails lors de saisie dans les opérations comptables, ou dans les détails des opérations.
Utilisez des comptes alphanumériques
Les postes comptables calculés dans les fiches seront soit le poste comptable plus le nom si ici vous indiquez oui, soit un poste comptable numérique.
Changer le libellé des détails
Permet de changer ou non le détail des opérations
6.4.4. Poste comptable de CHARGE (D) pour les différences d’arrondi pour les opérations en devise
En cas de différence lors de calcul de conversion en devises, le centime sera dans ce poste comptable-ci pour les charges
6.4.5. Poste comptable en PRODUIT © pour les différences d’arrondi pour les opérations en devise 🔎
En cas de différence lors de calcul de conversion en devises, le centime sera dans ce poste comptable-ci pour les produits
Utilisation des stocks
Si à oui, alors à la fin d’une opérations de vente ou d’un achat on vous demandera dans quel dépôt enregistrer le mouvement de stock, à la condition que la fiche ait un attribut « Gestion de stock »
Paramètres libres
Possibilité d’ajouter des paramètres libres dans le module COMPANY. Les codes de ces paramètres peuvent être utilisés dans la génération de documents. Ici, on pourrait utiliser "RPM" , "ONSS" , … Dans les documents générés.
Report Exercice
-
report est à non, les soldes des comptes ne sont pas reportés, mais calculé depuis la date la plus ancienne, en conséquence il faut clôturer les postes comptables 6 à 7 de l’année précédente en N-1. Applicable en France
-
report est à oui, l’année commence par une opération d’ouverture pour les postes comptables de 0 à 5 et les comptes 6 et 7 seront à 0. Applicable en Belgique
6.5. Extensions
Les extensions alias les plugins permettent d’étendre les possibilités de NOALYSS. 1. La première étape est d’extraire le fichier plugins dans : noalyss/include/ext, 2. La seconde étape est de l’activer ,
il existe deux façons d’y arriver
6.5.1. Par la configuration extension
C’est la méthode la plus simple, avec le navigateur ou l’Accès Direct, allez sur C0PLG.
Il suffit maintenant de cocher pour quel profil d’utilisateur l’extension doit être active, c’est directement validé, il ne faut pas confirmer.
Le plugin s’ajoutera au menu extension des différents profils choisis. Si vous obtenez l’erreur : Pas de menu EXT, vous devrez alors modifier les profils (C0PROFL) pour ajouter cette extension à l’endroit souhaité ou créer un menu avec le code EXT.
6.5.2. Par les menus et profils
Cette méthode est plus souple et permet d’ajouter le plugin dans le menu de son choix.
D’abord vous devez l’ajouter dans les menus disponibles.
Cliquez sur « Ajout plugin » et renseignez les quatre champs
| Nom | le nom du plugin (libre) |
|---|---|
code |
obligatoire |
description |
optionnel, c’est pour vous souvenir ce qu’il fait |
chemin |
obligatoire c’est le chemin et fichier a appeler |
Maintenant , le plugin existe en tant que menu mais personne ne peut encore l’utiliser puisqu’il n’est dans aucun profil . Pour l’ajouter dans un profil , il faut utiliser C0PROFL et ajouter cette extension dans les profils souhaités comme module , menu ou sous-menus.
Ce menu permet de personnaliser les menus ou d’en ajouter.
6.5.3. Ajout d’un menu
Dans menu, cliquez sur Ajouter menu et vous donnez
Le code du menu |
le code du menu utilisé dans l’accès direct, il est toujours en lettre majuscule sans aucun caractère spéciaux. [5] |
Libellé du menu |
ce qui est affiché |
Description |
une description plus étendue de ce que ce menu fait |
Type |
impression si c’est un export en pdf ou csv, menu si c’est une page web |
Fichier à inclure |
nom du fichier qui sera inclus |
url |
optionnel adresse du lien a appeler |
paramètre |
ajoute des paramètres à la requête HTML ($_POST, $_GET & $_REQUEST) |
Javascript |
si le menu appele un script en javascript uniquement |
Vous créez (ou retrouver) une catégorie Membre dans [CCARD] vous regardez qu’elle est son id .[6]
Dans Ajout Menu , vous devez donner comme paramètre
Code du menu |
MBR |
Libellé du menu |
Membre |
Description |
Suivi des membres |
Type |
Menu |
Fichier à inclure |
customer.inc.php |
url |
|
paramètre |
|
Javascript |
Sauver , puis dans Profil ([C0PROFL]) ajouter ce menu dans un profil afin qu’il puisse être utilisé.
6.6. Période
C’est l’endroit où les périodes sont créées, ou fermées. Il faut toujours fermer les périodes en particulier après les déclarations TVA, afin d’éviter que les montants déjà déclarés ne correspondent plus, plus personne ne doit pouvoir encoder dans ces périodes-là.
Les périodes peuvent être soit fermées par journal soit pour tous les journaux (= mode global). Les périodes peuvent être ré-ouvertes soit par journal soit de manière globale.
Vous pouvez choisir entre 12 et 14 périodes (13 et 14e période : période de 1 jour , c’est soit le dernier jour de l’exercice qui est utilisé pour toutes les écritures de clôture soit la première période est le premier jour pour les remises à niveau des postes à transférer)
Vous pouvez ici changer les dates de début et de fin de chaque période, par exemple si l’exercice ne commence pas un 1 janvier ou ne termine pas le 31 décembre.
|
|
vous pouvez donner un nom à votre exercice , c’est ce qui apparaîtra quand vous devez le choisir. Pratique quand on travaille sur des exercices à cheval sur 2 années. |
6.7. Apparence
Vous avez la liberté de modifier certains aspects de l’apparence dans NOALYSS
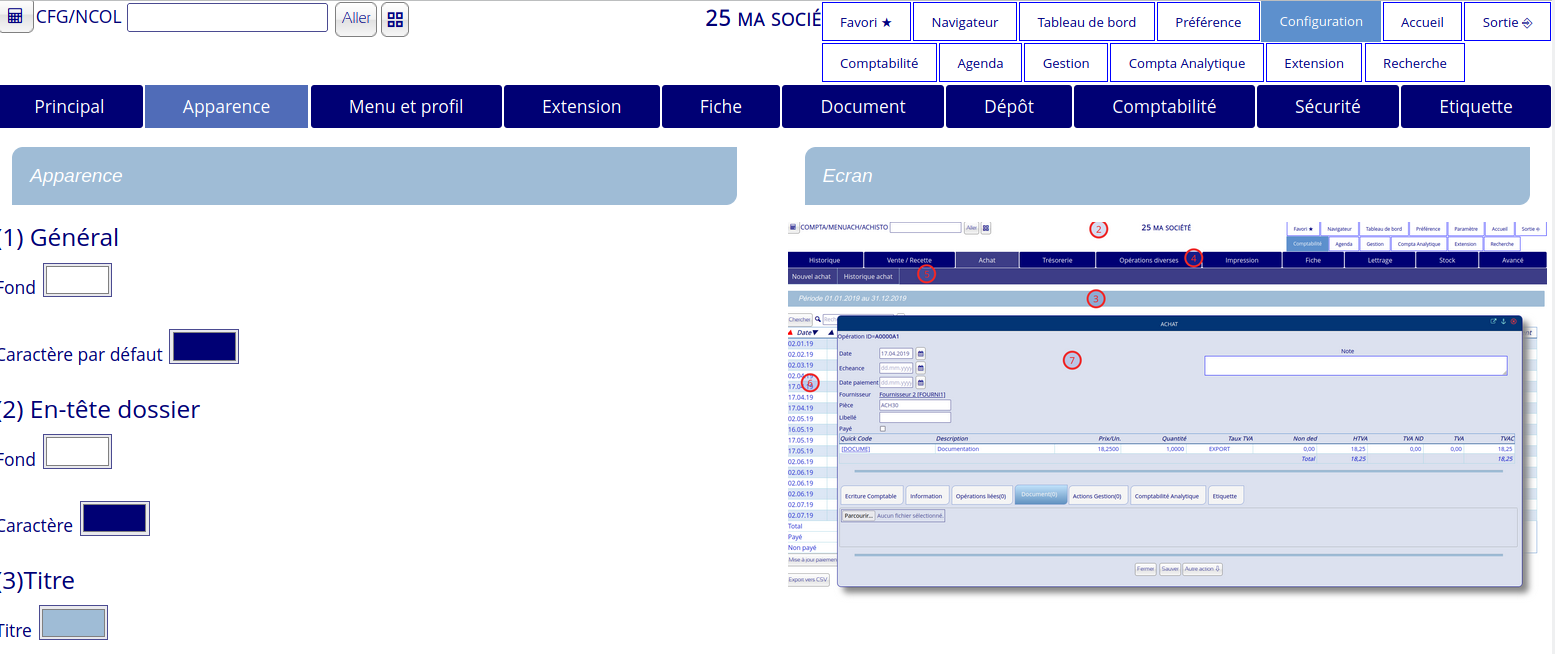
6.8. Configuration des devises
Vous avez la possibilité d’ajouter les devises avec lesquelles vous travaillez (USD,JPY,XCFA, …). L’euro étant la devise par défaut sur NOALYSS, celle-ci est automatiquement configurée.

Vous pouvez aussi mettre à jour la valeur de la devise utilisée. Vous aurez un historique qui se créera au fur et à mesure des différents changements de valeur.
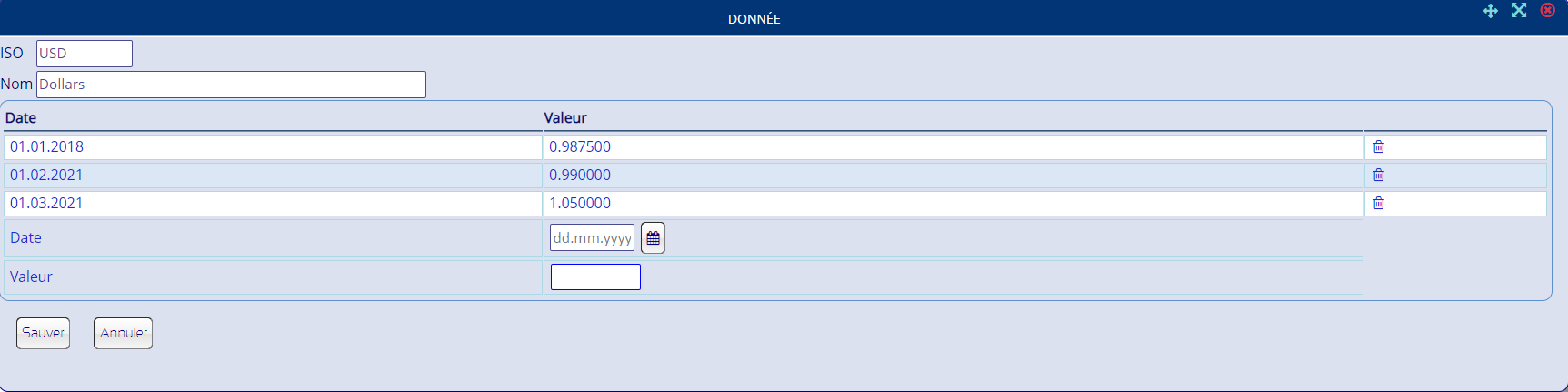
6.9. Taxe supplémentaire
Il est possible d’ajouter des taxes supplémentaires dans les opérations de vente et d’achat.
|
|
Cette option n’est utilisée qu’au Canada et en Polynésie. |
6.9.1. Configuration
Via le menu « OTAX », vous pouvez configurer les nouvelles taxes et les assigner aux différents journaux. Il est conseillé de créer un poste comptable pour chaque nouvelles taxes et de ne pas les attribuer à un poste déjà existant.
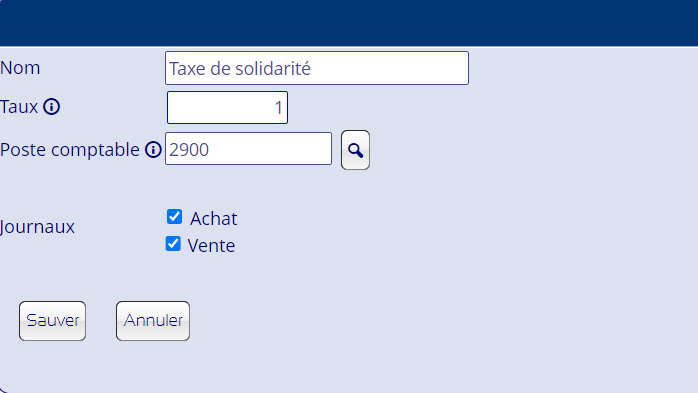
6.9.2. Utilisation
Une fois créé, la taxe apparaîtra dans les journaux choisis. Vous aurez alors le choix de l’activer ou non et de recalculer le montant si celui-ci est incorrect.
6.9.3. Visualisation
Afin de retrouver cette taxe, vous pouvez utiliser les balances (Accès Direct : Section 35.3, “Impression balance”) , dans les détails d’écriture et dans les impressions par journaux (CSV , PDF compris) (Accès Direct : Section 35.4, “Impression des journaux”) quand on ne choisit que le journal qui est configuré pour avoir une taxe supplémentaire, la colonne "Autre Taxe" apparaît automatiquement.
6.10. Les journaux
La première chose à faire quand on crée un journal est de le paramétrer correctement.
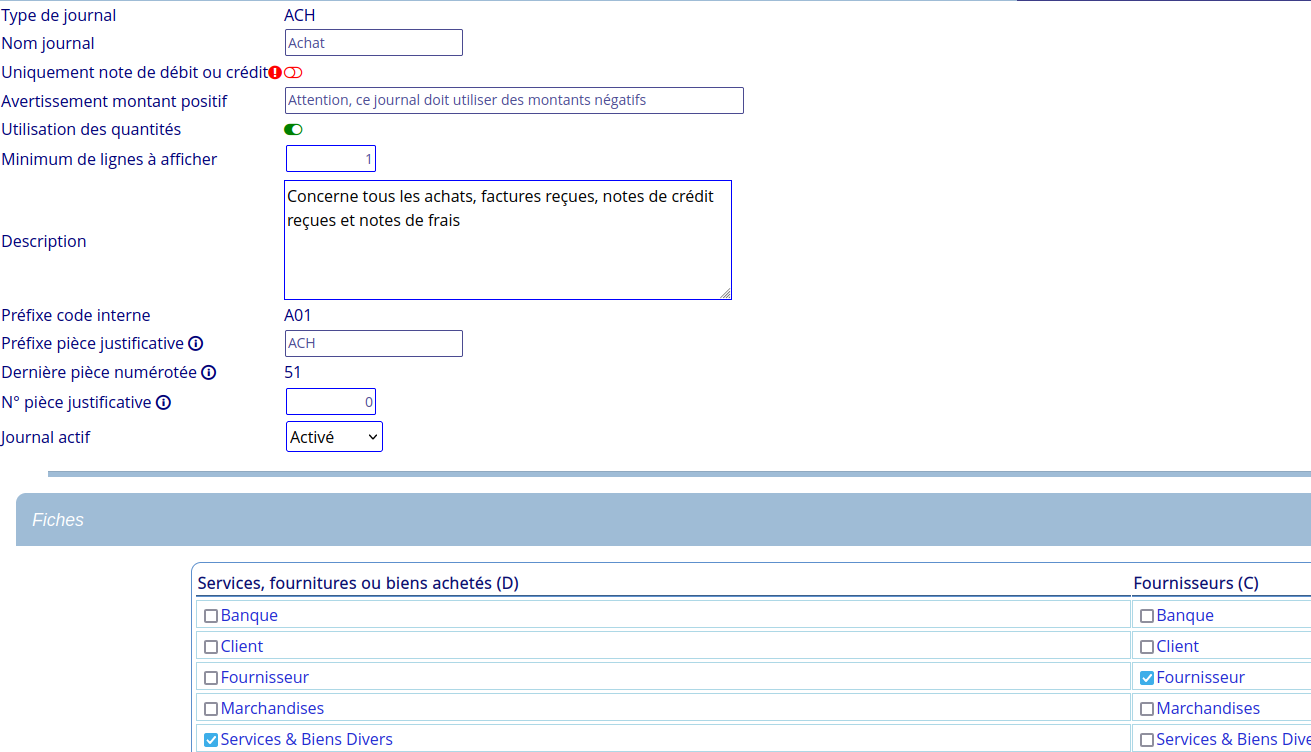
L’écran est divisé en deux parties:
celle du dessus est surtout utilisée par les journaux "Opérations Diverses"
-
celle du dessous pour les autres journaux.
-
C’est ici, que peuvent se configurer la numérotation, automatique ou non des pièces justificatives. Les numéros de pièces justificatives se composent de deux parties, la première est le préfixe qui sera toujours avant le numéro, et le numéro qui s’incrémentera à chaque opération dans ce journal.
Si vous créez un nouveau journal, pensez à donner des droits d’accès aux utilisateurs voir C0SEC Sécurité.
Un journal peut être « désactivé » dans le cas où vous ne l’employez plus. Il n’est pas possible d’effacer un journal qui a été utilisé mais vous pouvez le désactiver.
Les options :
-
Nom journal : le nom du journal qui sera utilisé
-
Minimum de lignes à afficher : nombre minimum de lignes à afficher
-
Postes utilisables : uniquement pour les journaux d’opérations diverses
-
Numérotation de chaque opérations : uniquement pour les journaux financiers (caisse, compte bancaire,)permet de numéroter les opérations de banque
-
Compte en banque : uniquement pour les journaux financier, compte en banque lié à ce journal
-
Préfixe pièce justificatives : préfixe pour la numérotation dans ce journal, si vous préférez redémarrer les numéros de pièce à 1 chaque année, changer le préfixe pour chaque année *Taille du numéro, remplissage avec des 0, nombre de chiffres pour la numérotation, remplissage avec des zéros pour complèter.
-
N° pièce justificative : numéro de la prochaine pièce, laissez à zéro pour ne rien changer
-
Fiche débit et crédit : uniquement journaux de vente et achat. Pour les journaux de vente, il s’agit des ventes au débit et des clients au crédit. Pour les journaux d’achat, au débit on retrouve les charges et au crédit les fournisseurs.
-
Actif : si le journal est encore utilisé
-
Note de débit ou de crédit : affiche un avertissement si le montant n’est pas négatif, cela ne peut être utilisé qu’avec un journal de vente ou d’achat Voir journaux dédiés aux notes de crédit
|
|
Les pièces justificatives sont uniques dans votre dossier, si vous souhaitez faire redémarrer la numérotation à 1 , alors en début d’année, il faut changer le préfixe dans les journaux et mettre pour N° pièce justificative la valeur 1, puis Sauver. Le préfixe est libre, mais il devra être différent pour chaque journal et chaque année. |
6.11. Les moyens de paiement
Avant de pouvoir utiliser l’option « Payé par » dans les journaux d’achat et de vente, vous devez paramétrer dans quel journal le paiement sera enregistré et surtout avec quelles fiches, pour indiquer une fiche, vous devez entrer son quickcode ; si vous n’indiquez aucune fiche, vous devez donner une catégorie de fiches; dans ce cas, la fiche à utiliser sera donné au moment de la saisie.

Pour les notes de frais, vous pouvez soit mettre un compte administrateur si vous êtes seul, soit mettre la catégories « Compte Administrateur/Employé ». En donnant uniquement la catégorie, lors de l’achat vous aurez la possibilité de choisir la fiche du bénéficiaire.
Il est possible d’ajouter et d’effacer des moyens de paiement, les journaux où les paiements sont enregistrements sont de type financier ou opérations diverses, les journaux pour lesquels on a le champs « paiement » sont des journaux d’achat ou de vente.
Pour les paiement par caisse, vous donnez simplement la fiche de la caisse. Cette fiche aura été créée idéalement dans la catégorie de fiches « banque ».
Si vous utilisez les modes de paiement, vous devrez aussi utiliser les rapprochements bancaires. De plus, si un mode de paiement est proposé lors d’une vente ou d’un achat, vous pourrez indiquer l’acompte déjà payé, l’opération financière générée sera alors le total de l’opération moins l’acompte.
6.12. TVA
Vous pouvez paramétrer correctement votre TVA, vous pouvez ajouter ici des taux de TVA, compléter la description et surtout paramétrer les postes comptables pour la TVA. Ces postes sont séparés par des virgules, le premier est la TVA sur les achats qui doit être récupérée (débit) et le second est la TVA sur les ventes qui doit être payée (crédit).
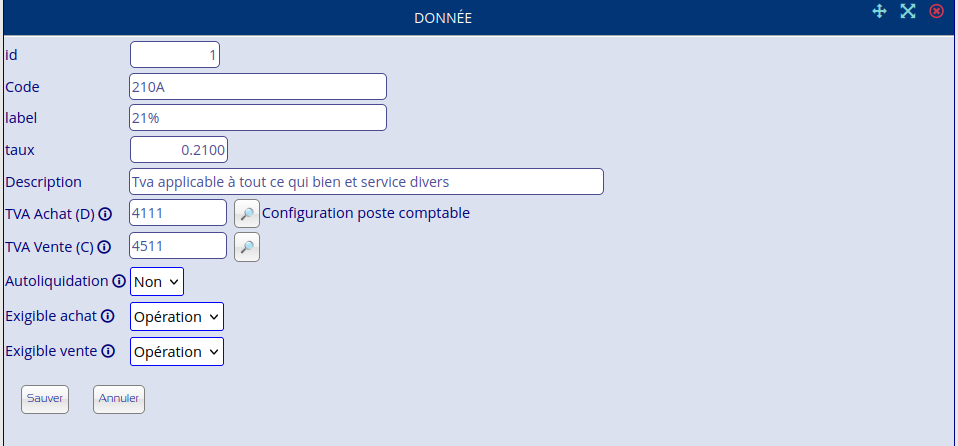
- id
-
nombre pour retrouver rapidement la TVA, on conseille de suive une certaine logique , exemple : 1000 Non soumis à la TVA taux: 0%, 1001 TVA 0% importation,
- Code
-
code de ce taux, utilisé pour retrouver rapidement la TVA
- label
-
Nom plus complet de la TVA
- taux
-
Taux entre 0 et 100%,si on utilise l’autoliquidation, il devrait être différent de 0%
- Description
-
Description plus complète
- TVA Achat
-
poste comptable utilisé dans les journaux d’achat, si on donne # alors cette taux ne sera pas disponible pour les journaux d’achat
- TVA Vente
-
poste comptable utilisé dans les journaux de vente , si on donne # alors cette taux ne sera pas disponible pour les journaux de vente
- Autoliquidation
-
oui, alors le même montant sera utilisé au débit et au crédit avec les postes comptables TVA Achat et TVA Vente. S’il n’y a qu’un seul poste, dans le cas où ce code de TVA n’est utilisable que dans un seul type de journal, ce sera ce poste qui sera utilisé au débit et au crédit.
- Poste comptable autoliquidation
-
Permet de forcer le poste comptable de contre-partie si on ne souhaite pas utiliser la contre-partie indiquée pour l’autre côté ou le même poste comptable s’il n’y en a qu’un.
- Exigible achat
-
exigible à la date opération ou la date de paiement
- Exigible vente
-
exigible à la date opération ou la date de paiement
|
|
les postes comptables devraient être différent pour chaque code TVA, cela simplifiera les rapports avancés ainsi que les déclarations TVA |
Ces postes seront utilisés automatiquement avec les opérations de vente et d’achat.
Quand l’option "autoliquidation" est cochée, lors de la génération d’écriture vente ou achat, le même montant est ajouté au débit et au crédit, ce qui annule la TVA, dans le cas de l’autoliquidation, il vaut mieux avoir un taux supérieur à 0%.
Cela permet d’utiliser les TVA non payées mais récupérables, ou la TVA sur les intracomm ou encore les « Article 44 » de la TVA Belge. Dans ce cas, la TVA sera automatiquement calculée mais ne sera pas incluse dans le montant TVAC, ceci afin que ce montant TVAC soit correct et qu’il soit possible de retrouver facilement les montants de TVA non payés.
Ils sont cependant visibles à différents endroits tel que les impressions par journaux achat ou vente, en mode détail ou simple, ainsi que dans les détails des opérations ou les écritures comptables.
Vous pouvez aussi avoir des TVA utilisables uniquement à l’achat ou à la vente et pas forcément pour les deux.
Les TVA qui s’annulent (en auto-liquidation) ne sont pas comprises dans la balise TVAC lors de la génération d’un document.
|
|
Il est conseillé de vous baser sur votre déclaration TVA afin d’ajouter les codes TVA qui manqueraient, par exemple : TVA sur amortissement (journal de type achat uniquement), TVA sur frais de voiture … Afin de faciliter vos déclarations. A titre d’information, certains programmes de comptabilité ont un code TVA par case de déclaration, lors de la saisie, on sait exactement où ira la TVA. Ensuite, avec les rapports avancés, il est assez facile de retrouver ces montants. |
Les taux donnés peuvent être utilisés dans les rapports avancés ou le module TVA Belgique. Suivant le poste comptable de la chose avec laquelle il est utilisé permet de savoir dans quelle grille les montants doivent être.
|
|
quand la TVA n’est pas déductible à 100%, il faut le mettre dans la fiche avec les attributs spéciaux OU avoir un code TVA différent avec le taux réellement déductible (exemple si une TVA à 21% est déductible à 50% , créer un code TVA avec un taux de 10,5%). Cette TVA Non Déductible aura la même imputation pour la comptabilité analytique que la fiche qui l’emploie lors des opérations d’achat. |
Code TVA21% pour la Belgique
Ce même code suivant sur quoi il est calculé sera mis dans la bonne grille
- Si utilisé avec un poste comptable dépendant de Produit 7
-
7% TVA due grille 03 & 54]
- Si utilisé avec un poste comptable dépendant de Services 60% achat marchandise
-
Poste C. 60% déductible Gril 82 & 59
- Si utilisé avec poste comptable dépendant de achat marchandises 61% services et biens divers
-
Poste 61% déd. Gril 81 & 59
- Si utilisé avec une chose à amortir dépendant de 2%
-
Poste 22%,23%,24% déd Gril83 & 59
- Si utilisé avec un poste comptable de note de crédit 6091%
-
Poste 6091% Gril 84 & 59 ,

c’est un exemple : il est plus facile d’utiliser un code TVA uniquement pour les Notes de crédit (voir NCG21 dans configuration de base).
6.12.1. Configuration de base : TVA en Belgique
Voici la configuration de base pour la Belgique, il est important de bien vérifier dans les rapports avancés ou le module TVA que ces codes sont correctement utilisés. Il est recommandé de le faire correspondre à vos besoins et donc de bien vérifier les montants déclarés.
| id | Code | label | taux | Description | TVA Achat (D) | TVA Vente (C ) | Autoliquidation | Exigible achat | Exigible vente |
|---|---|---|---|---|---|---|---|---|---|
1 |
21G |
21% |
0.2100 |
TVA générale [PC 70% due Gril. 03 & 54] [avec PC 60% déd Gr. 82 & 59 ] [ PC 61% déd. Gr. 81 & 59] [PC 22%,23%,24% déd Gr.83 & 59 ] |
4111 |
4511 |
Non |
Opération |
Opération |
2 |
120A |
12% |
0.1200 |
Tva (due 7% gril 02 & 54 - déd 6% 82 &59) |
4112 |
4512 |
Non |
Opération |
Opération |
3 |
60A |
6% |
0.0600 |
Tva applicable aux journaux et livres (due 7% Gril 01& 54) (déd 6%Gril 81 ou 82,Gril 59) |
4113 |
4513 |
Non |
Opération |
Opération |
40 |
0TVA |
0% |
0.0000 |
Aucune tva n’est applicable, assujettit mixte, partiel (TVA Gril 00) |
4114 |
4514 |
Non |
Opération |
Opération |
41 |
EXP |
EXPORT |
0.0000 |
Tva pour les exportations |
41141 |
45144 |
Non |
Opération |
Opération |
50 |
INT |
INTRA-BEL |
0.2100 |
Tva intra communautaires (PC:7% g:44 g:88)-(6% g.86 g:55) |
411502 |
451502 |
Oui |
Opération |
Opération |
51 |
INTEM |
INTRA-EM |
0.2100 |
Intra Opération lieu dans autre Etat membre (g45 g85) |
411501 |
451501 |
Oui |
Opération |
Opération |
52 |
INTC |
Intra Vente ABC |
0.2100 |
Livraison art 39bis (transport neuf) g.46 |
411504 |
451504 |
Oui |
Opération |
Opération |
60 |
NCG21 |
NCG21 |
0.2100 |
Note de crédit générale 21% |
451602 |
411602 |
Non |
Opération |
Opération |
61 |
INTNC |
NC - intra |
0.2100 |
TVA Note de crédit sur intra |
411603 |
451603 |
Oui |
Opération |
Opération |
70 |
IMP |
IMP |
0.2100 |
TVA due sur importation hors EU, à payer |
45142 |
# |
Non |
Opération |
Opération |
6.12.2. Configuration de base : TVA en France
Voici la configuration de base pour la France, il est important de bien vérifier dans les rapports avancésque ces codes sont correctement utilisés. Il est recommandé de le faire correspondre à vos besoins et donc de bien vérifier les montants déclarés.
| id | Code | label | taux | Description | TVA Achat (D) | TVA Vente © | Autoliquidation | Exigible achat | Exigible vente |
|---|---|---|---|---|---|---|---|---|---|
101 |
NOR |
FR_NOR |
0.2000 |
TVA 20% - France métropolitaine - Taux normal |
445661 |
44571 |
Non |
Opération |
Opération |
102 |
TR55 |
FR_RED |
0.0550 |
TVA 5,5% - France métropolitaine - Taux réduit |
445662 |
44572 |
Non |
Opération |
Opération |
103 |
TP021 |
FR_SRED |
0.0210 |
TVA 2,1% - France métropolitaine - Taux super réduit |
445663 |
44573 |
Non |
Opération |
Opération |
104 |
196B |
IM20 |
0.2000 |
TVA 20% - France métropolitaine - Taux immobilisations |
4456601 |
445701 |
Non |
Opération |
Opération |
105 |
0A |
FR_ANC |
0.0000 |
TVA x% - France métropolitaine - Taux anciens |
4456602 |
445702 |
Non |
Opération |
Opération |
201 |
DNOR |
DOM |
0.0850 |
TVA 8,5% - DOM - Taux normal |
4456603 |
445703 |
Non |
Opération |
Opération |
202 |
DNPR |
DOM Réduit |
0.0850 |
TVA 8,5% - DOM - Taux normal NPR |
4456604 |
445704 |
Non |
Opération |
Opération |
203 |
DR |
DOM_REDUIT |
0.0210 |
TVA 2,1% - DOM - Taux réduit |
4456605 |
445705 |
Non |
Opération |
Opération |
204 |
DOM1 |
DOM_I |
0.0175 |
TVA 1,75% - DOM - Taux I |
4456606 |
445706 |
Non |
Opération |
Opération |
205 |
DPRS |
DOM_PRESSE |
0.0105 |
TVA 1,05% - DOM - Taux publications de presse |
4456607 |
445707 |
Non |
Opération |
Opération |
206 |
DMER |
DOM_OCTROI |
0.0000 |
TVA x% - DOM - Taux octroi de mer |
4456608 |
445708 |
Non |
Opération |
Opération |
207 |
DIM |
DOM_IMMO |
0.0000 |
TVA x% - DOM - Taux immobilisations |
4456609 |
445709 |
Non |
Opération |
Opération |
301 |
COR1 |
COR_I |
0.1300 |
TVA 13% - Corse - Taux I |
44566010 |
4457010 |
Non |
Opération |
Opération |
302 |
COR2 |
COR_II |
0.0800 |
TVA 8% - Corse - Taux II |
44566011 |
4457011 |
Non |
Opération |
Opération |
303 |
COR3 |
Corse TAUX III |
0.0210 |
TVA 2,1% - Corse - Taux III |
44566012 |
4457012 |
Non |
Opération |
Opération |
304 |
COR4 |
Corse Taux IV |
0.0090 |
TVA 0,9% - Corse - Taux IV |
44566013 |
4457013 |
Non |
Opération |
Opération |
305 |
CIM |
COR_IMMO |
0.0000 |
TVA x% - Corse - Taux immobilisations |
44566014 |
4457014 |
Non |
Opération |
Opération |
401 |
INTS |
INTRA Service |
0.2000 |
TVA x% - Acquisitions intracommunautaires/Pays |
44566015 |
4457015 |
Oui |
Opération |
Opération |
402 |
INTM |
INTRA_IMMMO |
0.0000 |
TVA x% - Acquisitions intracommunautaires immobilisations/Pays |
44566016 |
4457016 |
Non |
Opération |
Opération |
403 |
INTL |
INTRA_LIV |
0.2000 |
TVA x% - Non imposable : Livraisons intracommunautaires/Pays |
44566020 |
4457020 |
Oui |
Opération |
Opération |
501 |
0G |
FRANCH |
0.0000 |
TVA x% - Non imposable : Achats en franchise |
44566017 |
4457017 |
Non |
Opération |
Opération |
502 |
EXP |
EXPORT |
0.0000 |
TVA x% - Non imposable : Exports hors CE/Pays |
44566018 |
4457018 |
Non |
Opération |
Opération |
503 |
AUT |
AUTRE |
0.0000 |
TVA x% - Non imposable : Autres opérations |
44566019 |
4457019 |
Non |
Opération |
Opération |
6.13. Poste Comptable
Paramétrage de certains postes comptables qui sont utilisés à d’autres endroits du programme, vous pouvez les modifier mais assurez-vous qu’ils existent déjà dans votre Plan Comptable. Ils seront utilisés par exemple pour calculer une partie non déductible, ou retrouver les comptes en banque. Ils peuvent être vu comme des comptes centralisateurs.
BANQUE Poste comptable de base pour les banques 550 CAISSE Poste comptable de base pour la caisse 57 COMPTE_COURANT Poste comptable de base pour le compte courant 56 COMPTE_TVA TVA à payer 451 CUSTOMER Poste comptable de base pour les clients 400 DEP_PRIV Dépense a charge du gérant1 4890 DNA Dépense non déductible 1 6740 SUPPLIER Poste par défaut pour les fournisseurs 440 TVA_DED_IMPOT TVA déductible par l’impôt 1 6190 TVA_DNA TVA non déductibles 1 6740 VENTE Poste comptable de base pour les ventes 70 VIREMENT_INTERNE Poste Comptable pour les virements internes 58 Si vous faites un achat avec une fiche dont le poste comptable correspond à DEP_PRIV ou est un sous-poste de DEP_PRIV, le montant pour cette fiche sera automatiquement mis dans les dépenses privées non déductibles, cependant cela n’affectera pas la TVA si vous en avez indiqué une
6.14. Catégorie de fiches
Quand vous créez une nouvelle catégorie de fiches , il vous est demandé le modèle sur lequel vous voulez vous baser.
Ce sont ces modèles qui peuvent être modifiés ici. Les classes de bases sont définies ici (voir le chapitre [Fiche]).
C’est un paramétrage assez délicat, il faut mieux ne pas le modifier si vous n’êtes pas sûr de ce que vous faites.
6.15. Modèle de fiches
Vous pouvez ajouter des modèles de fiches.
-
Modèle de fiches : Client
-
Catégorie de fiches : basé sur le modèle de fiches Client
-
Clients VIP
-
Anciens clients
-
Clients normaux
La fiche appartient à une catégorie de fiches, une catégorie de fiches appartient à un modèle de fiches.
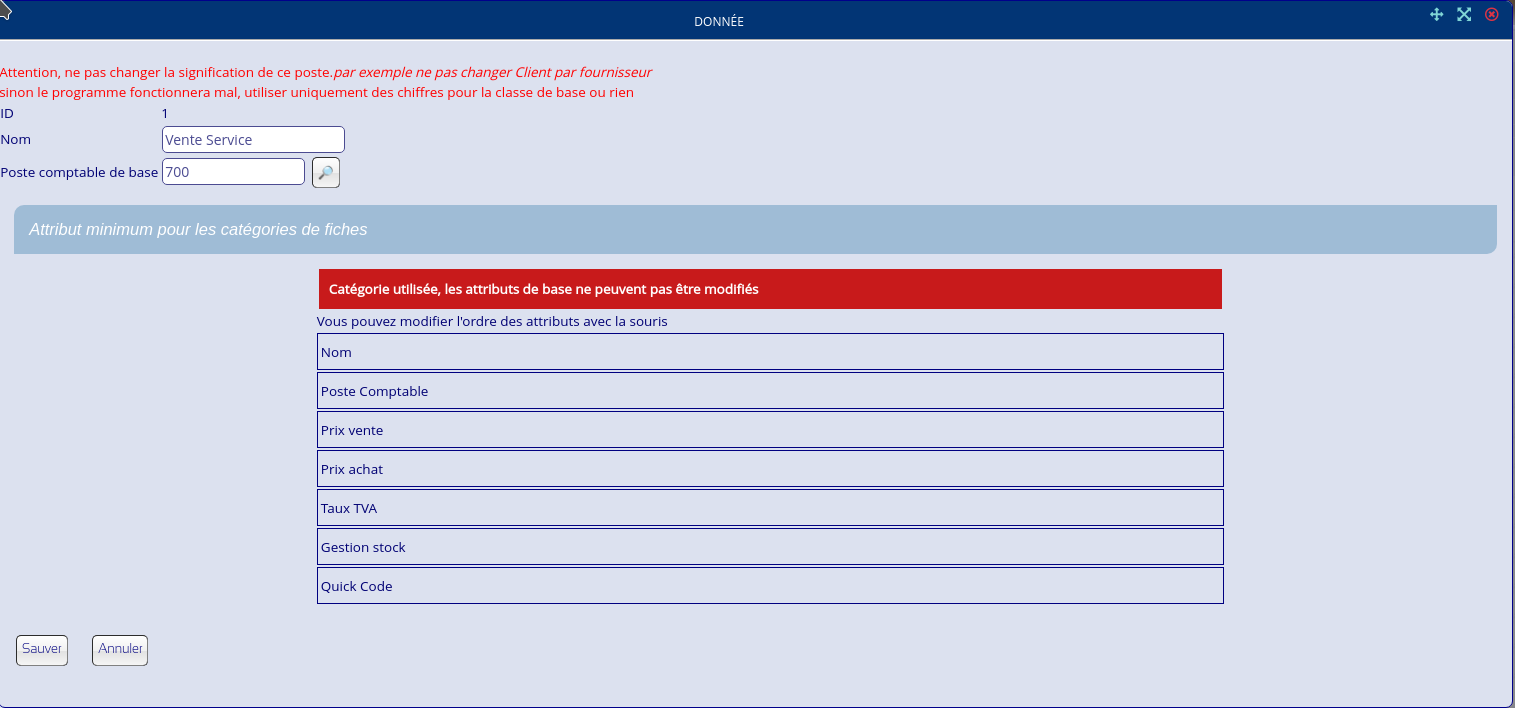
6.16. Catégorie d’actions
Les catégories d’actions ne sont utilisés que dans le suivi (ou certaines extensions) , ce sont les différents types de suivi. Les fichiers que l’on peut générer sont dans Configuration des documents
6.17. Plan comptable
Ce menu vous permet de gérer vos postes comptables, vous pouvez en ajouter , en modifier et supprimer (si vraiment nécessaire).
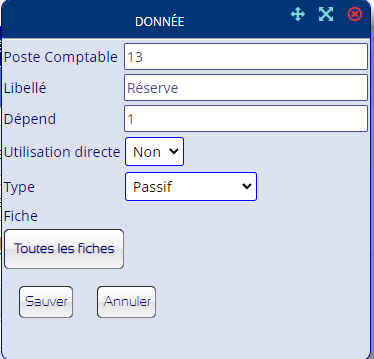
-
Poste Comptable Numéro du poste (numérique ou alphanumérique)
-
Libellé
-
Dépend : Poste comptable parent
-
Utilisation directe : Compte pouvant être directement utilisé ou non
-
Type : Charge , Charge inversée, produit, produit inversé, actif, actif inversé , passif , passif inversé
Quand on prend le détail d’un poste pour le modifier , on peut aussi voir les fiches qui l’utilisent
Pour charger plus vite votre plan comptable , vous pouvez utiliser l’extension toolpcmn se trouvant sur le wiki : https://wiki.noalyss.eu/doku.php?id=importation_de_plan_comptable
Partie III: Memento comptabilité NOALYSS
Chapitre 7. Introduction
Le mémento de comptabilité sera vraiment très résumé; si vous voulez en savoir plus, vous serez obligé d’aller chercher les livres adéquats.
Je vous conseille vivement pour la Belgique « le Précis de comptabilisation de Joseph Antoine et Jean Paul Cornil. Ed. De Boeck Université ». Ou pour la France le livre de M. Charles Signorini , La compta mais c’est très simple sur amazon
Cependant, sur le wiki[7] du site de NOALYSS vous trouverez des liens qui devraient vous aider à commencer cette matière.
Chapitre 8. Les principes
Ces principes sont valables pour plusieurs pays
-
La comptabilité est tenue fidèlement et reflète la réalité.
-
La saisie comptable se fait par ordre chronologique.
-
La comptabilité ne peut pas être modifiée.
-
Les pièces (factures, relevé) sont numérotés de façon séquentielle.
Chapitre 9. Ordre chronologique et numérotation
|
|
Discussion du point <2>, il arrive souvent que les factures n’arrivent pas dans l’ordre. |
Si une facture datée de plusieurs mois arrive alors que des factures plus récentes ont déjà été saisies.
Dans ce cas, la date de comptabilisation est toujours la date de saisie, la date de la facture ne peut pas être utilisée comme date d’opération: l’ordre chronologique ne serait pas respecté, la numérotation des pièces ne serait plus séquentielle et en en plus, on pourrait être dans une période pour laquelle une déclaration fiscale a déjà été faite.
Dans ce cas, la date devra être dans le libellé de l’opération afin que l’ordre chronologique soit respecté, l’ordre des pièces reste séquentiel et surtout cette facture sera dans la période fiscale correcte[8].
Chapitre 10. Le bilan
L’un des objectifs de la comptabilité est de pouvoir établir un bilan qui donnera une idée de la santé de la société.
Le bilan correspond aussi à une obligation légale.
Le bilan est en deux parties :
la partie gauche représente les comptes d’actif tandis que la partie droite représente le passif.
Il faut que les deux colonnes aient le même total. Ce qui est normal puisque toute opération comprend une opération de débit - crédit.
Chapitre 11. Les comptes actifs/passifs
Il existe une première catégorie de comptes (classes 1 à 5) qui est divisée en deux sortes de comptes : les comptes d’actif et les comptes de passif. Si un compte est débité alors forcément au moins un autre compte sera crédité.
un client paie sa facture sur votre compte en banque ; on aura alors :
5.... Banque(débit)
à 4.... Client (crédit)
Pour bien comprendre les comptes on les représente par un schéma en forme de T
Débit |
Crédit |
La dette du client diminue mais votre compte en banque augmente.
La convention veut que l’on commence toujours par le compte débité puis le compte crédité. Il faut toujours garder en mémoire que :
- Règle actif & passif
-
-
l’actif augmente au débit et diminue au crédit
-
le passif augmente au crédit et diminue au débit
-
Les comptes d’actif sont les comptes comme les comptes en banque, les créances, le matériel que vous possédez. Ce sont les emplois.
-
Les comptes de passif sont les dettes, les emprunts, …. Ce sont les ressources.
-
Chapitre 12. Les comptes de résultats
Il y a deux sortes de compte de résultat, les classes 6 et 7.
12.1. Les charges
Les charges (classe 6) représentent toutes les dépenses de votre entreprise : loyer, paiement au personnel, charge d’intérêt… Les charges augmentent au débit mais certains comptes peuvent aussi être diminués.
vous encodez une facture d’électricité ; vous auriez :
6..... Charge électricité (Débit) 4..... TVA à récupérer (Débit) à 4..... Fournisseur (Crédit)
|
|
Remarquez qu’ici on encode la facture, la reconnaissance de notre dette envers le fournisseur d’électricité et pas du tout le paiement ! |
Le paiement se fera dans le journal financier par l’écriture « Fournisseur à Banque » : la créance de votre fournisseur diminue, notre compte en banque diminue.
4.... Fournisseur (Débit) à 5.... Banque (Crédit)
Voir les explications de la section comptes actif/passif, tandis que la reconnaissance de dette se fera dans un journal d’achats.
12.2. Les produits
C’est très simple, les produits sont tout simplement ce que vous vendez, gagnez comme intérêts financiers, … Bref, tout ce qui augmente les revenus
Le paiement de vos créances, devrait se faire avec les comptes de banques et de débiteurs. Cependant, il arrive souvent que l’on ne passe pas par des comptes débiteurs mais directement en passant une écriture entre la banque et le produit c’est-à-dire en utilisant une fiche avec un poste comptable 7 (ou de charge 6) dans le journal de banque.
|
|
En France dans certains cas, il est possible de travailler en une seule étape et de faire "dépense à banque " ou "banque à produit" |
Chapitre 13. Les pièces justificatives
Toutes les pièces justificatives (extraits de compte en banque, factures, …) doivent être numérotées et dans l’ordre chronologique voir Ordre chronologique et numérotation.
Les numéros de pièces s’encodent en même temps que les opérations comptables, chaque journal a sa propre notation, indépendante des autres journaux. Cependant, un numéro de pièce doit être unique dans le dossier.
Par défaut, chaque pièce justificative a un préfixe et un numéro de séquence. Le préfixe est à régler dans Paramètre - Comptabilité - Journal (AD: C0JRN),
|
|
Dans Noalyss, la pièce justificative est unique parmi tous les journaux existants, c’est-à-dire que si vous désirez recommencer la numérotation de votre journal, vous devrez alors soit créer un journal par an avec un autre préfixe, soit ajouter l’année dans la numérotation de la pièce. |
Ces numéros de pièce sont uniques, il y a une vérification pour éviter d’avoir deux fois le même numéro de pièce justificative et adaptation si nécessaire.
Cas particulier : les extraits de comptes, pour les opérations enregistrées dans un journal financier, le numéro de pièce est le préfixe de l’opération, le numéro de séquence et le numéro d’opération. Il n’y a pas de vérification pour la numérotation pour les journaux financiers. Il faut être plus prudent pour ces journaux, chaque année, le numéro des extraits de compte recommence à zéro. Dans les paramètres des journaux, vous pouvez décider de ne pas numéroter les opérations de banques et de leur donner uniquement le numéro d’extrait de compte.
Chapitre 14. Fiscalité France
Une documentation se trouve dans le forum Législation Française
Chapitre 15. Opérations fin d’exercice comptable (Belgique)
Chaque année est composée de 13 périodes, les 12 premières font exactement un mois mais la 13e est sur un seul jour : le dernier jour de l’exercice, c’est-à-dire en général le 31 décembre AD: OPCL. Il est aussi possible d’avoir une période d’un jour pour l’ouverture. voir AD:PERIODE.
TIP : NOALYSS permet de travailler avec des exercices d’une durée différente de 12 mois, et peut commencer ou se terminer n’importe quel jour de n’importe quel mois.
C’est cette période qui sera la période de clôture de l’année comptable.
Une autre façon de faire serait de créer un journal qui ne serait utilisé que pour les écritures de fin et de début d’année.
Pour commencer, changez vos préférences pour avoir cette période par défaut. Normalement vous ne devrez utiliser que le journal des Opérations diverses et aucun autre. Ensuite, imprimez une balance des comptes de l’année écoulée. Cela fait, le reste est assez facile.
|
|
Allez dans AD: COMPANY et choisissez oui pour Afficher la période comptable pour éviter les erreurs de date |
15.1. Les amortissements
Dans la comptabilité belge, vous trouverez ce qu’il y a à amortir dans le poste « 24xxx », imprimez ces fiches et calculez l’amortissement pour l’année, ensuite en opération diverse, vous l’imputerez ainsi :
|
|
il existe une extension pour les amortissements |
15.1.1. Mécanisme d’amortissement

Les amortissements et le matériel à amortir sont basés sur le poste 22,23 ou 24 en BelgiqueNote chaîne youtube https://www.youtube.com/@noalyss11.
Les postes comptables peuvent un peu changer suivant la façon dont vous avez adapté votre plan comptable. Faites tout de même attention à ne pas mélanger ce que vous avez acheté il y a deux ans et l’année passée. Normalement, chaque élément faisant l’objet d’un amortissement doit avoir un plan d’amortissement, c’est-à-dire un document qui décrit ce qui est amorti, indique la valeur d’acquisition et quelle somme sera amortie sur quelle année. Le document est de format libre, le mieux est d’utiliser une feuille du tableur libreOffice.org pour résumer tout ce qui doit être amorti. Ce document est appelé tableau d’amortissement.
|
|
Les montants amortis sont hors TVA |
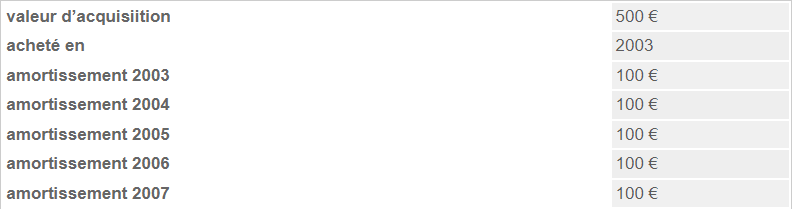

Total à amortir en 2003 : 100 (pour le bureau) 400 (pour le PC) Le plus simple est évidemment d’utiliser le plugin amortissement. La documentation pour ce plugin est sur le wiki[9]
Il est aussi possible de calculer le nombre de jour ou de mois, pour les amortissements prorata temporis.
15.2. Les dépenses non admises
Dans la fiscalité belge, il s’agit entre autres d’un pourcentage des frais de voiture (taxes de roulage, car wash…), des frais de restaurants, des versements anticipés d’impôt(100%) et des paiements des impôts d’années antérieures. voir aussi Attributs spéciaux pour ventiler les montants sur les postes comptables de TVA non déductible, partie privée, non déductible, …
Vous devez donc utiliser le compte « 67xxx » pour diminuer les charges de leur partie non déductible (en Belgique).
Afin de simplifier, il est possible d’ajouter l’attribut à une fiche, dépense non admise et d’y indiquer un pourcentage sous forme numérique exemple 25 pour 25%, 33 pour 33%… Le compte lié aux dépenses non admises, réglable dans AD:C0PST, doit exister dans votre plan comptable.
Vous pouvez aussi configurer les postes de contrepartie, c’est-à-dire ceux qui seront débités par la dépense non admises par fiche, en ajoutant les attributs « contrepartie pour dépenses fiscal. Non déductible », « contrepartie pour dépense à charge du gérant », « contrepartie pour TVA non déductible. », « contrepartie pour TVA récupérable par impôt »
Vous souhaitez qu’automatiquement les frais de restaurant soient de 25% non déductibles fiscalement.
Vous ajoutez alors à la catégorie de fiche où se trouvent les frais de restaurant, l’attribut « Partie fiscalement non déductible », et pour cette fiche vous indiquez 25 Si vous encodez une note de restaurant, automatiquement 25% seront placé dans le compte dépense non admise par défaut, il se configure dans AD: C0PST
Tous les codes doivent être présents si ce n’est pas le cas, il faut
ajouter dans la table parm_code.
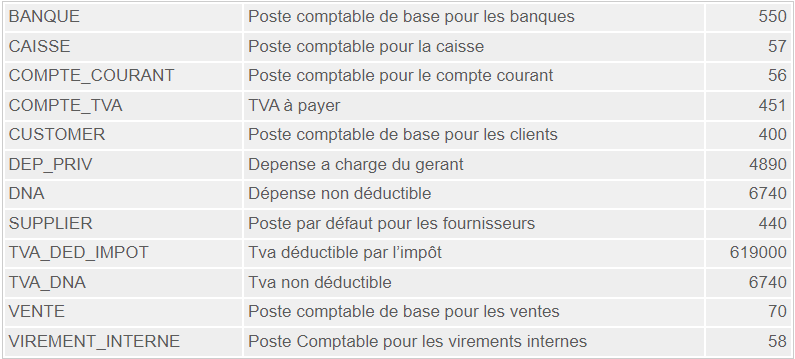
Admettons que vous préfériez que ce ne soit pas le compte par défaut mais un autre compte propre aux dépenses non admises de restaurant, dans ce cas, vous ajoutez l’attribut « contrepartie pour dépense fiscalement non déductible. » ; et pour cette fiche, vous indiquez le compte voulu. Dès lors, les dépenses de restaurant se rangeront automatiquement dans ce compte-là.
Si vous n’indiquez pas la contrepartie, ce sera le compte par défaut qui sera utilisé.
|
|
Créer des comptes pour chaque dépenses non admises et donner les postes comptables en contrepartie, ainsi la ventilation des DNA (dépenses non admises) sera plus facile à faire pour la déclaration d’impôt. |
15.3. Reclassement des Charges, Produits et Dettes
Il faut tout d’abord retrouver tous les fournisseurs non payés au Dernier jour de l’exercice comptable, [10] et vérifier qu’ils n’ont pas été payés dans le courant de janvier ou de février. Si c’est le cas on aura un reclassement de dettes, sinon on devra penser que la dette a été payée par le gérant ou que la dette est toujours due. Cela doit se régler au cas par cas.
Certaines charges (ou produits) doivent être reclassées; dans NOALYSS, on peut créer des fiches avec ces postes, ce qui permet de les utiliser dans tous les journaux, seuls les journaux d’opérations diverses peut utiliser directement des postes comptables.
- 490 charges à reporter(actif)
-
Passif, Typiquement ce serait un abonnement de 12 mois qui a été payé après le mois de janvier et dont une partie doit donc être sur l’année suivante. Dans NOALYSS, il est conseillé de saisir la partie à reporter (grâce à sa fiche) dans lors de l’enregistrement de la dépense dans le journal Achat.L’année suivante, à l’ouverture, il faudra retrouver toutes ces opérations(impressions fiche, historique,…) et les imputer à la fiche dépense qui convient.
Exemple :
le 20.12.N vous payez un abonnement d’un an pour une revue. Vous aurez l’opération suivante.
Débit |
Crédit |
6xxx Documentation |
|
411x TVA à récupérer |
|
400 Fournisseur |
le 31.12.N , vous devez reporter 11 mois sur l’année suivante
Débit |
Crédit |
490 Charge à reporter |
|
6xxx Documentation |
et au 1 janvier N+1
Débit |
Crédit |
6xxx Documentation |
|
490 Charge à reporter |
Ou plus simplement dans NOALYSS , faite une opération achat , avec une fiche pour la documentation (tva) et utilisez une fiche avec le poste comptable 490. (ou journal de vente avec un PC 493)
Ainsi ,
Fournisseur : divers Article 1 : fiche documentation PC 6xxxx : montant 1/12 + tva Article 2 : Fiche char à reporter 490 : montant 11/12
- 491 Produits acquis(actif)
-
Intérêt du mais que l’on doit encore recevoir
Débit |
Crédit |
491 Produit Acquis |
|
75xxx Produit financier |
Lors du paiement
Débit |
Crédit |
75xxx Produit financier |
|
491 Produit Acquis |
- 492 Charges à imputer(passif)
-
Charge dues et toujours à payer
Débit |
Crédit |
65xxx Intérêt financier |
|
492 Charges à imputer |
Lors du paiement
Débit |
Crédit |
492 Charges à imputer |
|
5xx banque |
- 493 Produits à reporter(passif)
-
Produit payé et facture en N mais dont une partie est due en N+1 , exemple un loyer payé par anticipation en fin décembre. Ecriture 15/12/N
Débit |
Crédit |
400xxx Locataire |
|
70xxx Loyer |
Au 31/12/N , on reporte une partie sur l’année suivante
Débit |
Crédit |
70xxx Loyer |
|
493 Produit acquis |
Et au 1/1/N+1 , on reprend le produit
Débit |
Crédit |
493 Produit acquis |
|
70xxx Loyer |
15.4. Les variations de stocks
En fin d’année, il faut faire l’inventaire du stock. Soit on a plus de marchandises que ce qu’il est inscrit dans notre comptabilité, on aura alors une réduction de charge (340 à 6094), soit on aura moins de marchandises que prévu, dans ce cas il y aura une augmentation des charges (6094 à 340).
15.5. Compte de l’exploitant
Certaines dépenses ont été payées par le gérant ou l’administrateur en liquide. Donc ces paiements ne figureront pas dans les extraits de compte de la banque. La seule façon de faire est d’utiliser les comptes 4890 dans le cas d’une dette envers le gérant ou 4160 dans le cas d’une créance sur le gérant. Il faut donc solder ces comptes et constater la dette ou la créance.
|
|
Utiliser des fiches au lieu de postes comptables |
15.6. Estimation de l’impôt du ou à recevoir
15.7. Affectation du résultat
La dernière étape avant le bilan : affecter le résultat de l’exercice, que ce soit un bénéfice ou une perte.
Allez en premier lieu dans AD:[VERIFBIL] afin de vérifier que les comptes ont un solde "du bon côté", crédit ou débit, si ce n’est pas le cas, alors il faut corriger:
- le poste comptable est mal configuré
-
exemple vous avez un poste de débit qui aurait du être au crédit, changer son type dans AD:C0PCMN Configuration→comptabilité→plan comptable
- Compte à reclasser
-
exemple une banque ne peut pas avoir un solde négatif car elle est un actif, donc à reclasser dans un passif "Dettes" et extourner au 1er jour de l’exercice suivant.
- Autre
-
les clients ou Fournisseurs : factures manquantes, indu, …
Vous pouvez utiliser l’impression → bilan[P0BIL] [11] pour vérifier, il ne peut pas y avoir de différences entre le total du passif et le total de l’actif. S’il y en a une, elle correspond souvent à une perte ou un bénéfice.
Ensuite, 1. il faut reprendre le bénéfice ou perte reportée , 2. l’affecter : en tout ou en partie on reporte le résultat, un dividende est distribué , on le met en réserve
- Reprise d’une perte reportée
Débit |
Crédit |
690 reprise perte reportée |
|
141 perte reportée |
- Reprise d’un bénéfice reporté
Débit |
Crédit |
140 Bénéfice reporté |
|
790 Bénéfice reporté |
- Report de la perte
Débit |
Crédit |
141 perte reportée |
|
793 Perte à reporter |
- Report du bénéfice
Débit |
Crédit |
693 Bénéfice à reporter |
|
140 Bénéfice reporté |
- Distribution
Débit |
Crédit |
694 |
Rémunération du capital |
4xx Actionnaire |
|
453xxx Précompte mobilier |
Chapitre 16. Salaire et compte de gérant
Le gérant utilisera les comptes 4890 et 4160 pour gérer l’argent qu’il prélève ou qu’il avance à sa société. Ces comptes peuvent aussi être utilisés lors du paiement des salaires. Il est important de rappeler qu’en Belgique, il est nécessaire de payer le précompte professionnel.
En général, ce sont des fiches de types « Compte Administrateur / employé »
Chapitre 17. Belgique, fiscalité, TVA
Toutes les requalifications des montants doivent se faire par le journal des opérations diverses
Pour la Belgique, utilisez toujours les comptes 67xxx pour toutes les opérations fiscales non déductibles de votre bénéfice, par exemple : versement anticipé d’impôt, paiement de l’impôt, dépense non admise (partie non déductible de certains frais (voiture, restaurant…)).
17.1. TVA : Déclaration
Pour faire votre déclaration TVA, vous pouvez utiliser les balances des comptes, les rapports , le récapitulatif TVA AD:P0TVA , le détail TVA AD:P1TVA ou l’extension TVA.[12]
Avant de faire votre déclaration, vous devez d’abord rectifier les montants.
x% de la TVA sur la voiture n’est pas récupérable par la TVA mais par l’impôt, cette TVA devient une charge. Il faut « déplacer » x% de cette TVA dans un poste comptable « TVA non admise », cela devrait être un compte de la classe 6 (donc 6xxxx à 411xxx), les charges augmentent mais la TVA à récupérer diminue, ce qui est logique puisque cette TVA est à récupérer par l’impôt.
Idem pour les frais de restaurant, ne pas oublier pendant les travaux de fin d’exercice d’imputer le pourcentage non déductible du total de vos frais de restaurant à un compte de dépenses non admises. Il n’est pas dans le PCMN donc créez le poste vous-même (classe 67xxx).
Ensuite, vous pouvez utiliser le rapport « Rapport avancé », pensez à l’adapter à vos besoins et charger le formulaire sur le wiki[13] .
17.2. TVA : Opérations comptables
Les écritures comptables : en Belgique, chaque trimestre vous devez payer un acompte de TVA qui est égal au tiers du montant dû à la dernière déclaration.
17.3. Avance TVA
Écriture avance TVA
Débit |
Crédit |
4117 Acompte TVA |
|
5500 Banque |
17.4. Déclaration TVA
A la fin du trimestre, il faut regrouper tous les comptes TVA. Si vous devez payer la TVA :
Écriture
Débit |
Crédit |
451x TVA à payer |
|
411x TVA à récupérer |
|
4117 Acompte sur TVA |
|
4519 Compte TVA |
Si vous devez récupérer la TVA :
Écriture récupération de TVA
Débit |
Crédit |
451x TVA à payer |
|
4119 Compte TVA |
|
411x TVA à récupérer |
|
4117 Acompte sur TVA |
L’objectif est de connaître vis-à-vis de la TVA et donc le montant indiqué en 4511, 4111 permet de les transférer vers le compte de la TVA. Après l’opération le compte « TVA à payer » ou « TVA à recevoir » est donc à zéro pour la période concernée.
17.5. Réception Récapitulatif de la TVA
Quand vous recevrez la déclaration constatant votre créance :
Écriture récapitulative TVA
Débit |
Crédit |
4118 TVA à rembourser par l’administration |
|
4119 Compte TVA |
17.6. Paiement TVA
Ensuite, utilisez le compte 4519 quand vous paierez ou 4118 quand vous paierez avec un compte en banque.
17.7. TVA : Déclaration des assujettis
Vous pouvez directement faire votre déclaration assujetti. Pour cela, utilisez l’extension pour la TVA. Ne seront prises en compte que les fiches de type client et dont le numéro de TVA n’est pas vide.
17.8. Fiscalité – Impôts : pendant l’exercice
Pendant toute l’année, vous payez probablement des versements anticipés d’impôt. Dans votre comptabilité cela peut apparaître ainsi :
Versements anticipés
Débit |
Crédit |
6700 Impôt et précomptes dus ou versés |
|
5500 Banque |
Normalement, il faudrait utiliser une fiche avec un compte comptable 41xxx (impôt à verser) puis de le solder au moment du versement par banque.
|
|
Les versements anticipés d’impôt (Belgique) ne sont pas des charges déductibles. |
17.9. Fiscalité - impôts : fin de l’exercice
À la fin de l’exercice, vous devez estimer l’impôt. Soit vous pensez que vous aurez à rembourser soit à payer.
17.10. Remboursement d’impôt :
Dans ce cas, vous passerez les écritures suivantes :
Écritures remboursement d’impôts
Débit |
Crédit |
4120 Impôt estimé à récupérer |
|
6701 Excédent de versements d’impôt |
17.11. Dette envers l’impôt
Dans ce cas, vous passerez les écritures suivantes :
Écritures dette envers impôts
Débit |
Crédit |
6702 Charges fiscales estimées |
|
4500 Dettes fiscales estimées |
17.12. Fiscalité - impôts : l’année suivante
L’année suivante, vous recevez votre extrait de rôle. Suivant que vous ayez prévu d’avoir une dette ou une créance d’impôt, il y aura des écritures différentes.
17.13. 1.Premier cas, vous pensez avoir une créance.
La créance estimée est inférieure à ce que vous allez vraiment recevoir. Autrement dit, vous avez sous-estimé votre créance. Dans ce cas, les écritures seront :
Créance estimée inférieure
Débit |
Crédit |
4121 Impôt à récupérer |
|
7710 Régularisation d’impôt dû ou versé |
|
4120 Impôt estimé à récupérer |
La créance estimée est supérieure à ce que vous allez vraiment recevoir c’est-à-dire, surestimation de la créance. vous recevrez moins que prévu.
Créance estimée supérieure c’est-à-dire, surestimation de la créance. vous recevrez moins que prévu.
Débit |
Crédit |
4121 Impôt à récupérer |
|
6710 Supplément d’impôt dû ou versé |
|
4120 Impôt estimé à récupérer |
Vous avez correctement estimé votre créance. Dans ce cas, vous devez simplement faire :
Créance estimée correctement
Débit |
Crédit |
4121 Impôt à récupérer |
|
4120 Impôt estimé à récupérer |
Et quand l’argent parviendra sur votre compte :
Paiement effectif de la créance
Débit |
Crédit |
5500 Banque |
|
4121 Impôt à récupérer |
Si vous décidez de le reporter en tant que versement anticipé d’impôt :
Paiement exécuté comme versement anticipé d’impôts
Débit |
Crédit |
6700 Impôt dû ou versé |
|
4121 Impôt à récupérer |
17.14. 2.Second cas, vous pensez avoir une dette fiscale
L’estimation de votre dette fiscale est supérieure à ce que vous allez vraiment payer. Autrement dit, vous payez moins d’impôt que prévu.
Débit |
Crédit |
4500 Dettes fiscales estimées |
|
7710 Régularisation d’impôt dû ou versé |
|
4520 Impôt et taxes à payer |
Estimation correcte de l’impôt dû
Débit |
Crédit |
4500 Dettes fiscales estimées |
|
4520 Impôt et taxes à payer |
L’estimation de votre dette fiscale est inférieure à ce que vous allez vraiment payer. Autrement dit, vous payez plus d’impôt que prévu
Estimation inférieure à l’impôt dû
Débit |
Crédit |
4500 Dettes fiscales estimées |
|
6710 Supplément d’impôt du |
|
4520 Impôt et taxes à payer |
Vous avez correctement évalué votre dette fiscale. Les écritures à passer seront donc :
Dette fiscale estimée correctement
Débit |
Crédit |
4500 Dettes fiscales estimées |
|
4520 Impôt et taxes à payer |
Puis lors du paiement :
Paiement effectif de la dette
Débit |
Crédit |
4500 Dettes fiscales estimées |
|
5500 Banque |
17.15. Extension TVA Belgique
17.15.1. Présentation
L’extension TVA[14] permet maintenant l’exportation des listings assujettis et intra-communautaire en CSV ou ML, ce qui vous permet soit de remplir les formulaires d’intervat soit de directement générer l’XML à charger dans INTERVAT.
|
|
Les montants de la déclarations peuvent être changés avant que la déclaration soit sauvée. |
|
|
Vérifier bien le paramétrage et faites correspondre les codes TVA et les postes comptables avec les cases de la déclaration TVA. Il sera nécessaire de créer des nouveaux code TVA dans Configuration TVA:C0TVA. |
17.15.2. Installation
Grâce à l’interface Administration → Installation → Extension.
Voir aussi menu extension C0PLG ou Configuration Menu C1MENU
Partie IV: Tenir sa comptabilité avec Noalyss
Chapitre 18. Les Fiches
Voir aussi Note chaîne youtube https://www.youtube.com/@noalyss11
18.1. Exemple de fiches
Pour vous l’expliquer simplement, imaginons que vous deviez payer un loyer, c’est une dépense, dans ce cas, vous aimeriez les regrouper dans une catégorie qui sera créée sur base d’un modèle et qui ne concerne que les dépenses.
Le loyer, est la fiche, la catégories sera probablement Service et biens Divers et le modèle sera tout simplement : Dépense.
18.2. Des catégories de fiches
Quand vous organisez votre comptabilité, pour avoir plus de clarté, vous pouvez décider de séparer les dépenses faites par exemple pour la voiture des autres. Pour cela, vous créez une autre catégorie de dépense. Vous pouvez permettre que certaines catégories de fiches soient utilisables qu’avec un certain journal.
Par exemple, si vous souhaitez un journal de dépense ne contenant que les taxes et vous souhaitez éviter que ces dépenses soit dans le journal d’achat général… NOALYSS est très souple, l’extension « outils comptables TOOLS»[15] vous permet de déplacer les opérations d’un journal à l’autre, de changer les postes comptables d’opération déjà effectuées…
Vous pouvez appliquer la même logique pour les clients, les fournisseurs, les comptes en banques, les matériels à amortir.
18.3. Des catégories selon des modèles
On propose une dizaine de modèles différents pour créer vos catégories de fiche. Ces catégories peuvent être modifiées et peuvent avoir plus de détails. Les marchandises peuvent avoir en plus un code de stock, les clients un émail, … Les fiches sont complètement flexibles et contiennent tout ce que vous voulez. Si vous ne trouvez pas le modèle qu’il vous faut, créez simple, vous pouvez la créer dans Modèle de fiches AD:CMCARD et ajouter les attributs (nom, prénom, …) nécessaires, s’il n’y a pas les attributs qui vous intéressent vous pouvez aussi les ajouter dans Attributs de fiche AD:C0CARD.
18.4. Créer une catégorie de fiches
Pour créer une catégorie de fiche, cliquez sur Fiche et à droite sur création. Vous devez donner le nom de la catégorie et le modèle de fiche que vous voulez (dépense, amortissement, ...)
18.5. Fiches et postes comptables
La classe de base est le poste comptable de base de vos fiches, ce poste doit exister.
Si vous cochez "création automatique du poste comptable" , à la création de la fiche, si vous ne donnez pas un poste comptable, il sera calculé automatiquement à partir du poste comptable de base. Calculé ou donné, ce poste sera ajouté dans le Plan Comptable si nécessaire.
Vous pouvez avoir des comptes alphanumérique si dans COMPANY vous avez le paramètre « comptabilité alphanumérique » à oui. Dans ce cas-là, le nom sera utilisé pour composer le nouveau poste comptable, pensez à vous assurez que ce numéro de compte n’est pas déjà utilisé. Dans le cas, où vous donnez un poste comptable alors il sera créé s’il n’existait pas déjà.
Si cette option n’est pas cochée, le poste comptable de la fiche est celui de la catégorie.
Vous avez toujours la possibilité de spécifier le poste comptable de la fiche.
Si vous ne souhaitez pas que chaque fiche ait son propre poste comptable, ne cochez pas l’option. Dans ce cas, soit le modèle a un poste comptable de base qui deviendra alors le défaut, soit vous en fournissez un qui deviendra le poste comptable par défaut pour cette catégorie de fiche, soit le modèle n’a pas de poste comptable et dans ce cas, il n’y aura aucun poste comptable. (Exemple : les contacts)
Pour simplifier :
-
Vous voulez que chaque fiche ait son propre poste comptable et vous souhaitez que ce poste soit créé automatiquement : cochez la case "création automatique du poste comptable"
-
Vous souhaitez qu’il n’y ait pas de poste comptable attaché à chaque fiche : enlever l’attribut « poste comptable » de la catégorie. Exemple : les contacts.
-
Vous souhaitez que toutes les fiches aient le même poste comptable, n’utilisez pas la numérotation automatique et le poste comptable utilisé sera celui de la catégorie. Dans ce cas, les balances des comptes et l’historique se fera grâce aux fiches (dans le menu fiche AD:CARD).
-
Vous donnez un poste comptable à la fiche alors il sera créé s’il n’existait pas déjà.
Toutes les fiches auront le poste comptable donné dans ’Classe de base’ c’est-à-dire le poste comptable pour cette catégorie de fiche, si cette classe de base est vide, le poste comptable sera celui du modèle de base, si le modèle de base n’en a pas, alors il n’y aura pas de poste comptable de base.
18.6. Menu
Le menu Fiche vous permet d’ajouter et de modifier des fiches mais aussi de leur ajouter des attributs. Un attribut est par exemple une adresse, une partie non déductible… Une fiche peut avoir deux postes comptables, suivant qu’on l’utilise au débit ou au crédit ; par exemple pour des marchandises à vendre. Pour cela, il suffit de mettre dans le poste comptable de la fiche, les deux postes séparés par une virgule. Dans ce cas-là, il n’y aura pas de numérotation automatique. Les fiches peuvent aussi être déplacées d’une catégorie à une autre, dans ce cas-là, attention les attributs n’existant pas dans la catégorie de destination seront ajoutés.
Si vous activez la numérotation automatique et le dossier accepte des comptes alphanumérique (AD=COMPANY), le poste comptable calculé sera le poste de base plus le nom de la fiche.
18.7. Qu’est-ce que le quick code ?
Le quick code a été introduit afin de pouvoir encoder plus rapidement, c’est une suite de lettre identifiant de manière unique une fiche. Par exemple : TEL pour la fiche de téléphone, RESTO pour la fiche restaurant… Le quick code est tout à fait libre.
Il est conseillé d’avoir un quick code court, de moins de 6 caractères, la recherche se fait aussi avec le nom et il est inutile d’avoir des quick-code qui serait le nom, en particulier s’il est long.
Le Quick Code peut aussi être utilisé comme code client.
|
|
les premiers caractères peuvent être le début du poste comptable, exemple 6RESTO pour les frais de restaurants et 4RESTO pour le restaurant. |
18.8. Ajout ou suppression d’attribut
AD : C0CARD
Il est possible d’ajouter des attributs et aussi d’en enlever.
Uniquement les attributs qui ont été ajoutés peuvent être supprimés. Les attributs de base ne peuvent pas être effacés.
Effacer un attribut n’est pas réversible et cela modifiera toutes les fiches existantes de cette catégorie de fiches, les valeurs de ces attributs seront définitivement perdues._
Faites des tests dans la base de données "demo" si vous ne comprenez pas bien.
Vous pouvez ajouter vos propres détails dans ce menu. Vous donnez simplement le nom du détail, le type (numérique, date, zone ou texte), puis vous pouvez dans le menu fiche, en cliquant sur la catégorie, ajoutez ces détails. Automatiquement toutes les fiches de cette catégorie, auront ces détails supplémentaire.
Si vous avez des adhérents, vous pouvez ajouter un détail « cotisation » ou « date de renouvellement ». Dans impression → <catégorie de fiches>→ résumé, vous pouvez tout simplement l’exporter en CSV, récupérer le résultat avec un tableur et gérer la liste de vos adhérents.
18.9. Les types d’attribut
18.9.1. Texte
zone de texte (1 ligne)
18.9.2. Date
une date
18.9.3. Nombre
un nombre, le nombre de décimales à afficher sont indiqués dans "option supplémentaire"
18.9.4. Poste comptable
un poste comptable
18.9.5. Sélection
un choix entre plusieurs valeurs, vous devez entrer ici une commande SQL retournant 2 colonnes, exemple pour avoir un choix entre Monsieur et Madame
select 1, 'Monsieur' union 2,'Madame'
ou plus simplement
VALUES (1,'Monsieur'), (2,'Madame')
Dans la base de données , on sauvera la 1ère valeur (1 ou 2), ce qui affichera le libellé correspondant 'Monsieur' ou 'Madame', cela permet de corriger le libellé, sans modifier ce qui existe.
Beaucoup de fiches ont la valeur Madame, si un jour , vous changez le libellé par Mme. Toutes les fiches, qui avaient le libellé Madame, montreront le libellé Mme, puisque ce qui est enregistré c’est la valeur "2".
La valeur enregistré n’est pas obligatoirement un nombre, cela peut être une chaîne de caractères.
Il est aussi possible de choisir depuis la base de donnée ,
select f_id,vw_name from vw_fiche_attr where fd_id = 4
Permettra de choisir la fiche de catégorie 4, c’est à dire parmi les fournisseurs
dossier25=*# select fd_id,fd_class_base,fd_label,frd_id from fiche_def where fd_id=4;
fd_id | fd_class_base | fd_label | frd_id
-------+---------------+-------------+--------
4 | 440 | Fournisseur | 818.9.6. fiche
un choix de fiche exemple [sql] frd_id =8 vous permettra de
choisir une fiche de type fournisseur.
Sélection d’une fiche dans le modèle de catégorie de fiches 4,8,9 et 14
[sql] fd_id in (select fd_id from fiche_def where frd_id in (4,8,9,14))
dossier25=*# select * From fiche_def_ref where frd_id in (4,8,9,14);
frd_id | frd_text | frd_class_base
--------+-----------------------------+----------------
8 | Fournisseurs | 440
9 | Clients | 400
14 | Administration des Finances |
4 | Trésorerie | 5500
18.9.7. Zone de texte
Permet d’avoir un texte de plusieurs lignes.
18.10. Création d’une catégorie de fiches
Les catégories de fiches sont en fait le rassemblement de fiches ; par exemple, les marchandises, les clients, les fournisseurs…
Les classes sont les postes comptables à partir desquels on calcule le poste comptable suivant, ces postes peuvent être configurés dans la partie « paramètre ».
Achat Marchandises Class base = 603 Achat Service et biens divers Class base = 61 Administration des Finances Autres fiches : fiches que l’on peut totalement paramétrer Banque Class base = 51 Clients Class base = 410 Contact : contact pour un client, une administration ou un fournisseur Dépenses non admises Class base = 674 Escomptes accordées Class base = 66 Fournisseurs Class base = 400 Matériel à amortir, immobilisation corporelle Class base = 21 Prêt < a un an Prêt > a un an Class base = 27 Produits Financiers Class base = 76 Salaire Administrateur Class base = 644 Salaire Employé Class base = 641 Salaire Ouvrier Class base = 641 Vente Service Class base = 706 Compte Administrateur/Employé : fiche utilisée pour les notes de frais
la classe de base "Autre" permet de créer des fiches sur mesure, par exemple : liste des employés, d’adhérents…Bien qu’en fait, les adhérents, les gérants peuvent utiliser des fiches clients ou fournisseurs mais avec un autre poste comptable de base.
18.11. Création d’une fiche
Vous pouvez créer les fiches de 4 manières :
-
Directement dans le journal dans lequel vous travaillez,
-
Dans le suivi clients, fournisseurs…,
-
Avec l’extension[16] "importation de fiches (IMPCARD)",
-
Dans le menu fiche (AD: CARD),
-
Depuis la recherche de fiches (en haut à gauche),
18.12. Le menu fiche
CARD → CARD sur wiki
Dans ce menu, vous pouvez soit avoir l’historique de chaque fiche, soit la balance, soit les opérations lettrées ou non, soit le résumé de la catégories (c’est-à-dire toutes les fiches avec tous leurs attributs) sous forme de tableau.
Avec la sélection liste, il est possible de demander d’effacer des fiches ou de les déplacer dans une autre catégorie.
-
M DURANT a une petite association, il n’y a que 20 membres, il peut donc créer une catégorie pour les membres, il va d’abord dans C0CARD pour ajouter les attributs qui lui manquent, il aimerait avoir la date de cotisation, et la date de fin de validité, il ajoute donc ces 2 attributs avec le type DATE.
Il va dans CCARD créé une catégorie basé sur client puis ajouter les attributs qu’il aimerait avoir, dont la date de cotisation, et la date de fin de validité.
Une fois par mois, M. DURAND dans CARD exporte ces fiches (résumé) en format CSV et dans son tableur il peut facilement voir quels sont les adhérents dont la cotisation est arrivée à échéance
|
|
Vous n’êtes pas obligé de créer une fiche pour tout par exemple pour les restaurants, vous pouvez encoder une seule et unique fiche appelée « restaurant » et non pas une fiche pour chaque restaurant. |
18.13. Modification d’une fiche
Pour modifier une fiche, on peut le faire comme pour les créations de fiches, mais aussi depuis le détail d’une opération ou en double cliquant sur le quick-code dans l’un des journaux.
Vous souhaitez encoder une vente, vous retrouvez le client grâce à la recherche de fiche, soit sur base de son nom, quick-code ou son numéro de TVA.
Vous le sélectionnez, le quick-code se met dans la case client, en double cliquant sur cette case apparaît une fenêtre vous permettant de modifier la fiche (la sécurité pourrait vous en empêcher).
|
|
Modifier le nom d’une fiche ne modifiera pas son nom dans le Plan Comptable. |
18.13.1. Attributs des fiches
Attribut de base des fiches, il est possible d’en ajouter avec C0CARD
| ID attribut | Description |
|---|---|
14 |
Adresse |
15 |
code postal |
3 |
Compte bancaire |
52 |
Contrepartie pour dépense à charge du gérant |
53 |
Contrepartie pour dépense fiscal. non déductible. |
51 |
Contrepartie pour TVA non déductible. |
50 |
Contrepartie pour TVA récupérable par impôt |
10 |
Date début |
33 |
Date Fin |
31 |
Dépense charge du gérant (partie privé) |
9 |
Description |
8 |
Durée Amortissement |
18 |
|
26 |
Fax |
19 |
Gestion stock |
11 |
Montant initial |
1 |
Nom |
4 |
Nom de la banque |
30 |
Numéro de client |
13 |
numéro de TVA, avec bouton pour vérifier si le numéro de TVA est valide |
20 |
Partie fiscalement non déductible |
16 |
pays |
12 |
Personne de contact |
5 |
Poste Comptable |
32 |
Prénom |
7 |
Prix achat |
6 |
Prix vente |
23 |
Quick Code |
34 |
Site Web |
25 |
Société |
2 |
Taux TVA |
17 |
téléphone |
27 |
Tél. Portable |
21 |
TVA non déductible |
22 |
TVA non déductible récupérable par l’impôt |
24 |
Ville |
18.14. Attribut spéciaux : dépenses non admises, pourcentage professionnel…
Ces attributs sont utilisés quand vous entrez une opération de dépense dans le journal d’achat ( ACH ) Les montants sont calculés automatiquement et l’opération comptable générée utilisera ces postes avec les montants calculés.
|
|
Il n'est pas obligatoire d'utiliser les attributs spéciaux, il est toujours possible de ventiler ces montants avec une Opérations diverses. |
|
|
Le poste comptable utilisé par les attributs spéciaux ne peut pas être utilisé par plus plusieurs fiches : soit vous créez une fiche avec ce poste comptable pour cette attribut-là, soit vous utilisez un poste comptable sans fiche. Sinon cela amènera une confusion dans les balances comptables et les balances par fiche. |
18.14.1. Partie fiscalement non déductible
Entre 0 & 100 (exemple 5 pour 5%), il s’agit de ce que vous ne pourrez pas déduire comme charge. En cas d’achat sur cette fiche, le montant HTVA est multiplié par ce que vous avez inscrit ici sera rangé dans les dépenses non admises, le poste comptable est celui qui est indiqué dans C0PST ou celui indiqué comme contrepartie.
Exemple
les restaurants en Belgique ne sont déductibles qu’à 69% , donc 31% ne sont pas déductibles.
Dans la fiche 6RESTAURANT, vous indiquez pour Partie Fiscalement non déductible 31
Quand vous rentrerez une note de restaurant de 100 € avec cette fiche, vous aurez
a) Avec l’attribut Partie Fiscalement non déductible
| Fiche (poste comptable) | Description | Débit | Crédit |
|---|---|---|---|
6RESTAURANT (61….) |
Frais de restaurant |
69,00 |
|
67DNA (67….) |
Dépense non admise |
31,00 |
|
4SNACK (44…) |
Restaurant |
100,00 |
b) si vous n’utilisez pas l’attribut Partie Fiscalement non déductible
| Fiche (poste comptable) | Description | Débit | Crédit |
|---|---|---|---|
6RESTAURANT (61….) |
Frais de restaurant |
100,00 |
|
4SNACK (44…) |
Restaurant |
100,00 |
Dans ce cas, il faudrait faire une Opération diverses pour ventiler ce montant.
18.14.2. Contrepartie pour dépense fiscal. non déductible.
Poste comptable pour dépense fiscalement non déductible , ce qui n’est pas du tout déductible
Fonctionne avec la Partie Fiscalement non déductible (ci-dessus).
Contrepartie = 67… et le taux est 31% en Belgique (2024)
18.14.3. TVA non déductible
Entre 0 &100, partie de la TVA non déductible.
Vous achetez un bien de 100€ dont la partie professionnelle est à 80% , et seulement 20% privée
Dans ce cas, vous devriez utiliser TVA non déductible à 20% (car la TVA sur la partie privée n’est pas déductible) et Dépense à charge du gérant à 20%
a) Sans les attributs spéciaux, vous auriez
| Fiche (poste comptable) | Description | Débit | Crédit |
|---|---|---|---|
6MATERIEL (61….) |
Matériel |
100,00 |
|
411… |
TVA à récupérer |
21,00 |
|
44FDIV (44…) |
Fournisseur divers |
121,00 |
Et la ventilation se fera dans une autre opération
b) avec les attributs spéciaux, cette opération ventilera automatiquement les montants
| Fiche (poste comptable) | Description | Débit | Crédit |
|---|---|---|---|
6MATERIEL (61….) |
Matériel |
80,00 |
|
4890… |
Compte administrateur |
20,00 |
|
411… |
TVA à récupérer |
16.8 |
|
4890… |
Compte Administrateur (TVA Non déductible à 20%) |
4.2 |
|
44FDIV (44…) |
Fournisseur divers |
121,00 |
18.14.4. Contrepartie TVA non déductible
Fonctionne avec TVA non déductible ci-dessus.
Poste comptable qui va recevoir la TVA non déductible, suivant le cas, ce sera soit le compte administrateur , soit un compte 67… Dépense non Admise
|
|
le montant de la TVA est calculé sur le tout et pas seulement sur la partie professionnelle donc si vous utilisez dépense à charge du gérant vous aurez aussi besoin de cet attribut_ |
18.14.5. Dépense à charge du gérant (partie privée)
pourcentage (entre 0 et 100), qui va ventiler le montant de la fiche entre dépense professionnelle (déductible) et dépense privée.
Si une partie de la dépense est à charge du gérant, cela n’affecte pas la TVA qui reste calculée sur la totalité du montant HTVA. Si une partie de la TVA doit aussi être à la charge du gérant, il faut ajouter les attributs TVA Non Déductible avec le même taux et le compte du gérant dans la contrepartie pour TVA non déductible.
18.14.6. Contrepartie pour dépense à charge du gérant
Poste comptable pour les dépenses à charge du gérant (partie privée) (Belgique 489…) , il est aussi possible de le mettre en salaire gérant (6….)
18.14.7. TVA non déductible récupérable par l’impôt
Entre 0 &100, partie de la TVA non déductible via la déclaration TVA mais déductible fiscalement
18.14.8. Contrepartie pour TVA récupérable par impôt
Poste comptable pour les TVA non déductibles récupérables par l’impôt
18.14.9. Prix de vente
le prix qui sera utilisé pour compléter une opération dans un journal de recette (vente)
18.14.10. Prix d’achat
le prix qui sera utilisé pour compléter une opération dans un journal de dépense (achat)
18.14.11. Poste comptable
Les fiches ont en général un poste comptable comme attribut, cela leur permet d’être utilisées dans la comptabilité. (Voir Les fiches ad:CARD)
Si vous avez activé l’option création automatique du poste comptable de la catégorie, soit la fiche a un poste comptable calculé en numérique soit en alphanumérique suivant que vous ayez ou nom activé l’option « Poste comptable alphanumérique ».
Il est conseillé que chaque fiche ait son propre poste comptable, donc dans la catégorie cochez la case « Chaque fiche aura automatiquement son propre poste comptable : », cela facilite la gestion , cependant si vous avez beaucoup de fiches clients par exemple, vous pourriez avoir pour les petits clients un seul poste et seulement pour les clients plus importants un poste différent.
Les postes comptables pourraient ne pas être directement utilisables dans la comptabilité et dans les fiches. Ce sont les postes qui ne sont pas « directement utilisables » Ce paramètre se configure dans [C0PCMN].
Dans le cas où vous changez le poste comptable d’une fiche, il n’y a pas d’adaptation des journaux. Cette adaptation aurait pu entraîner des conséquences graves comme par exemple dans le cas où vous avez plusieurs exercices dans un même dossier, et que des déclarations ont déjà été faites. Il vaut mieux utiliser le plugin « outil comptable » après avoir changé le poste comptable d’une fiche afin d’harmoniser votre comptabilité.
18.15. Plusieurs postes comptables
Il est possible qu’une même fiche ait deux postes comptables, par exemple, une fiche pour un client ET un fournisseur ou des marchandises qu’on vend et achète ; dans ce cas-là, il est nécessaire d’avoir deux postes comptables. Dans les propriétés de la fiche, dans poste comptable, vous mettez alors deux postes séparés par une virgule, ces deux postes doivent exister dans le plan comptable, le premier est toujours le débit et le second est toujours le crédit. Dans ce cas-là, le fait que vous ayez déclaré la fiche de type client ou fournisseur n’interviendra pas, isolez cette sorte de fiche dans une catégorie séparée.
|
|
utiliser deux postes comptables pour une fiches est une possibilité qui doit être utilisée avec prudence. |
Lors de l’utilisation de cette fiche , dans les opérations diverses, la partie avant la virgule sera le poste comptable utilisé au débit et la seconde sera le poste comptable utilisé au crédit, cela amène l’impossibilité d’utiliser ces postes comptables autrement avec cette fiche. Par exemple, pour les clients et les fournisseurs dans le cas de note de crédit ou de reprise de marchandises. Dans le cas d’un paiement bancaire, on utilisera le poste comptable fournisseur si le montant est négatif sinon le poste comptable client.
-
Le lettrage par quick code pourra faire correspondre des postes comptables différentes
-
L’ extension TVA ne tient compte que des journaux achats et ventes
-
Lors du remboursement de la note de crédit, ce sera le poste comptable client qui sera utilisé : on suppose que si on reçoit un paiement c’est le client qui paie, et que si on en fait un, c’est un fournisseur que l’on paie
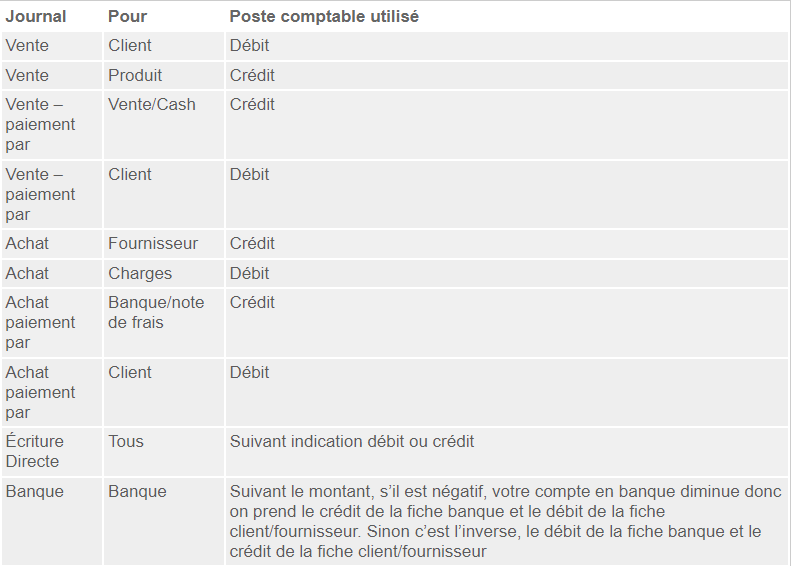
Dans le cas, où l’on créé une catégorie de fiche avec un double poste comptable, toutes fiches de cette catégorie aura ce double poste comptable par défaut, et le calcul automatique d’un nouveau poste comptable ne se fera pas.
18.16. Exemple de configuration de fiche
Monsieur DURAND décide d’utiliser NOALYSS,
pour les dépenses, il a :
-
Électricité
-
Loyer
-
Bics,
-
papier,
-
crayon
-
Ordinateur
-
Imprimante
-
Essence
-
voiture
-
Assurance voiture
Il décide de séparer les frais de voiture, des autres. Donc il créé 3 catégories de dépenses basées sur le modèle de dépense.
-
La première catégorie est Services et Biens Divers,
-
la seconde est Frais de voiture,
-
et la troisième est Bien à Amortir.
Il va dans Catégorie de fiches CCARD, crée la première la première catégorie Service et Bien divers en se basant sur Achat Services et Bien Divers, il donne comme compte centralisateur (ou compte de base) le compte 611, il active la création automatique du poste comptable.
Après validation, le poste centralisateur a été créé, il doit maintenant ajouter les attributs, il ajoute donc
-
Description Afin d’ajouter une description à ses fiches
-
Contrepartie pour dépense à charge du gérant, qui sera le poste comptable où sera imputé les dépenses privées
-
Dépense à charge du gérant
Ensuite, il veut avoir les attributs dans un certain ordre. Toujours dans Catégorie de fiches ad:CCARD, il prend à la souris (Drag’n Drop) les éléments pour les déplacer puis clique sur sauver pour garder cet ordre.
Pour seconde catégorie Frais de voiture, de la même façon avec comme compte centralisateur (compte de base) 6130 et active la création automatique du poste comptable. Il ajoute les attributs « Description, TVA Non déductible, Contrepartie pour la TVA non déductible »,
Finalement, il crée la troisième catégorie Bien à Amortir, en se basant sur le modèle Matériel à amortir, cette fois-ci il ne créera pas de poste par bien donc il n’active pas l’option « création automatique du poste comptable » , il compte utiliser le plugin pour l’amortissement pour le suivi. De toute façon, il peut avoir le détail de ce compte centralisateur en faisant une balance par Fiche.
Afin que ces catégories soient accessibles dans le journal Achat , il configure dans configuration des journaux ad:C0JRN le journal d’achat en mettant ces catégories de fiches au débit
Pour finir , soit il ira dans le menu fiche ad:CARD, et ajoutera les fiches, soit il les créera dans un tableur et utilisera l’extension importation de fiches IMPCARD[17] pour les importer soit il les créera au fur et à mesure de leur utilisation.
Chapitre 19. Comptabilité
19.1. Le plan comptable
AD : C0PCMN
Le plan comptable peut être complètement modifié soit grâce au plugin « Exportations / importation de plan comptable » soit via ce menu
Les postes comptables ont comme paramètre :
-
Un poste
-
Un libellé qui décrit ce poste
-
un type (Actif, Passif, …) qui sert à déterminer une anomalie si son solde est comptablement correct, c’est-à-dire au débit pour une charge ou un actif, au crédit pour un passif ou un produit. [18]
-
Un poste dont il dépend , le poste parent (exemple : 400 dépend de 40)
-
Directement utilisable pour indiquer qu’il peut être utilisé soit dans une fiche, soit dans une opération comptable
19.2. Les journaux
Il existe 4 sortes de journaux :
- Recette
-
destiné à contenir les opérations de vente, accessible avec le code VEN
- Achat
-
regroupe les opérations du même nom, accessible avec le code ACH
- Financier
-
celui regroupant tous les mouvements financiers (banque, caisse…) accessible avec le code FIN
- Opérations diverses
-
il contient toutes les autres opérations (augmentation de capital, amortissements, … ), accessible avec le code ODS. Les journaux « À nouveau » sont en fait des journaux de type Opérations Diverses
Pour tous les types de journaux, vous pouvez voir toutes les opérations avec une recherche possible.
Si on clique sur le numéro interne d’une opération, une fenêtre s’ouvre et montre le détail de l’opération.
On y voit :
-
le détail de l’opération
-
les écritures comptables qui ont été générées
-
la pièce justificative attachée
-
la possibilité de changer la date, le libellé ou de charger la pièce
-
la comptabilité analytique,
-
Divers informations
Dans cette fenêtre, en cliquant sur un poste comptable ou le quick code d’une fiche, on obtient son historique, ainsi que la balance progressive
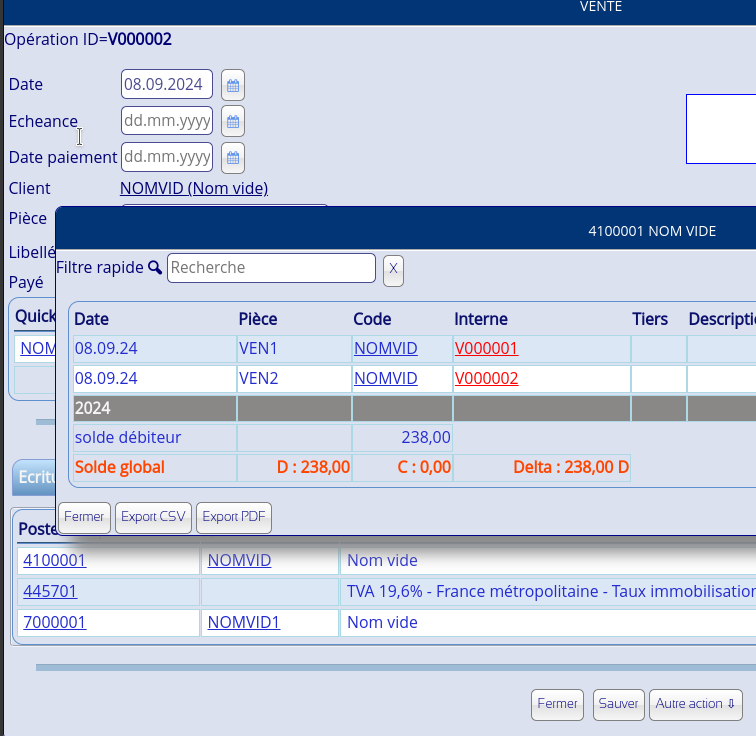
On peut y changer la description, ajouter un fichier, changer le numéro de pièce (si la sécurité [C0SEC] et la configuration [COMPANY] le permettent) ou modifier les montants pour la comptabilité analytique.
Le bouton effacer efface l’opération et la recopie dans une table spéciale. Jamais une opération comptable est réellement effacée, elle reste archivée dans des tables spéciales.
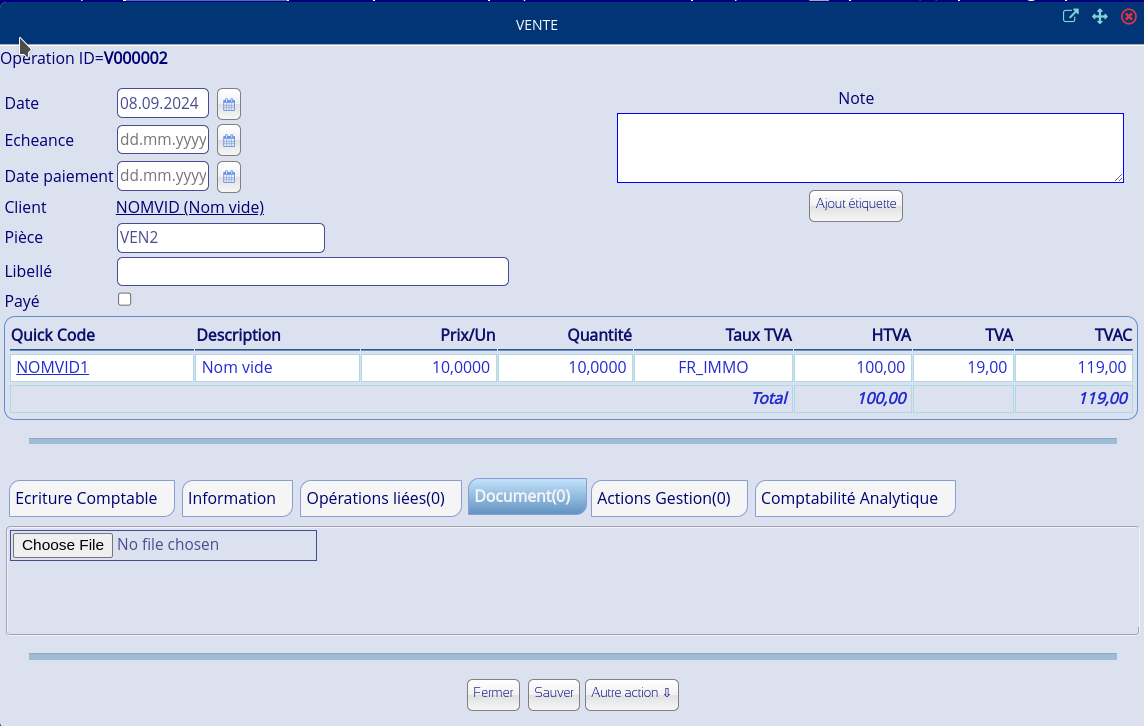
Dans le cas où vous êtes dans une période fermée ou en mode strict, il ne sera pas possible d’effacer ou de changer la date, mais l’opération peut toujours être extournée, c’est-à-dire annulée par son écriture inverse.[19]
Dans ce cas, lors d’impressions simple pour les journaux de vente et d’achat, il y aura une ligne avec le montant en négatif.
Les opérations comptables peuvent avoir une pièce attachée, un commentaire libre, une étiquette, avoir des liens vers des documents de gestion, …
Tout comme les étiquettes et les liens vers des actions du suivi, ce commentaire sur les opérations n’a absolument aucune importance d’un point de vue comptable, ce sont simplement pour aider au suivi de la gestion , le commentaire est une sorte de « Post It ».
19.3. Les numéros de pièces justificatives
Avant d’encoder vos premières opérations, il est utile de parler des pièces justificatives ; la règle est simple, toute opération comptable doit être justifiée par un document numéroté de manière séquentielle, ce document est la pièce justificative.
La numération se configure dans le menu paramètre, vous pouvez spécifier la valeur de départ ainsi que le préfixe. Dans le cas où le numéro de pièce existe déjà dans ce journal, le programme va essayer de lui donner une autre valeur et vous en avertira (sauf dans le cas des journaux financiers où il n’y a pas ni contrôle ni changement). Si vous entrez vous même vos numéros de pièces, ou si vous n’en voulez pas au moment de l’encodage vous pouvez désactiver cette fonctionnalité.
Dans le cas où vous forcez un autre numéro de pièce que celui proposé, la séquence de numérotation ne sera pas augmenté de 1.
Certains personnes préfèrent que les numéros recommencent à 1 chaque année.
Pour cela deux solutions possibles :
1) soit vous allez dans [C0JRN], changez le préfixe en ajoutant par exemple l’année , et donnez comme N° pièce justificative 1
2) Vous créez simplement un nouveau journal, il faudra adapter le préfixe , les numéros de pièce sont uniques dans le dossier.
|
|
pensez à régler la sécurité pour ce journal si nécessaire AD:C0SEC. |
N° de PJ donné ACH100, vous forcez à une autre valeur, pour la prochaine opération, il sera à nouveau proposé ACH100.
19.4. Journaux dédiés aux notes de crédit
Pour aider à l’encodage des notes de crédit (Vente et Achat : COMPTA/VENMENU/VEN et COMPTA/MENUACH/ACH. Changer dans le paramétrage du journal ( [C0JRN]) afin d’indiquer les écritures à enregistrer négativement (notes de crédit), il faut cocher la case, cela générera un avertissement pour ces journaux :
Ce n’est pas bloquant à l’encodage.
19.5. Journal des Recettes
Le journal des recettes regroupe les opérations à la sortie (vente, note de crédit qu’on fait).
C’est très simple : vous devez juste ajouter le client, la date et évidemment les articles.
Les échéances, ne servent qu’à vous et à la facture que vous générez. Ces dates vous permettent de filtrer les ventes non payées , de voir qui a dépassé l’échéance et est aussi utilisée lors de la génération de la facture.
Afin d’utiliser des rabais et des fiches, vous créez une fiche « rabais et remises », dans la catégorie utilisée pour les ventes, vérifier dans votre plan comptable le numéro à utiliser. Le montant doit être donné en négatif, ce n’est pas un pourcentage.
Pour ajouter une vente, cliquez sur « nouvelle vente », puis utilisez les boutons pour ajouter les clients, services et marchandises que l’on vend.
En cas de reprise de matériel dans le stock, vous pouvez mettre des quantités négatives - des quantités, pas des prix unitaires -.
Le stock sera automatiquement réadapté pour tenir compte de ce retour de matériel si vous utilisez des codes de stock.
Avant d’utiliser la section « Payé par » vous devez d’abord le paramétrer correctement.
L’option « Payé par » va générer une seconde opération dans le journal et avec le compte donné dans le menu Moyens de paiement C0PAY sauf si vous avez sélectionné « Paiement encodé plus tard ».
Dans les journaux de vente, on peut directement donner le mode de paiement, vous pouvez encoder autant de mode de paiement, simplement quand vous recevez vos relevés, il faudra aller dans Financier → rapprochement bancaire afin de donner le numéro de relevé à vos encaissements.
Afin de générer une facture, ce ne sera proposé que si vous avez un modèle de facture disponible.
La TVA est calculée automatiquement mais il est possible de forcer une autre valeur, il y a aura un avertissement lors de la confirmation.
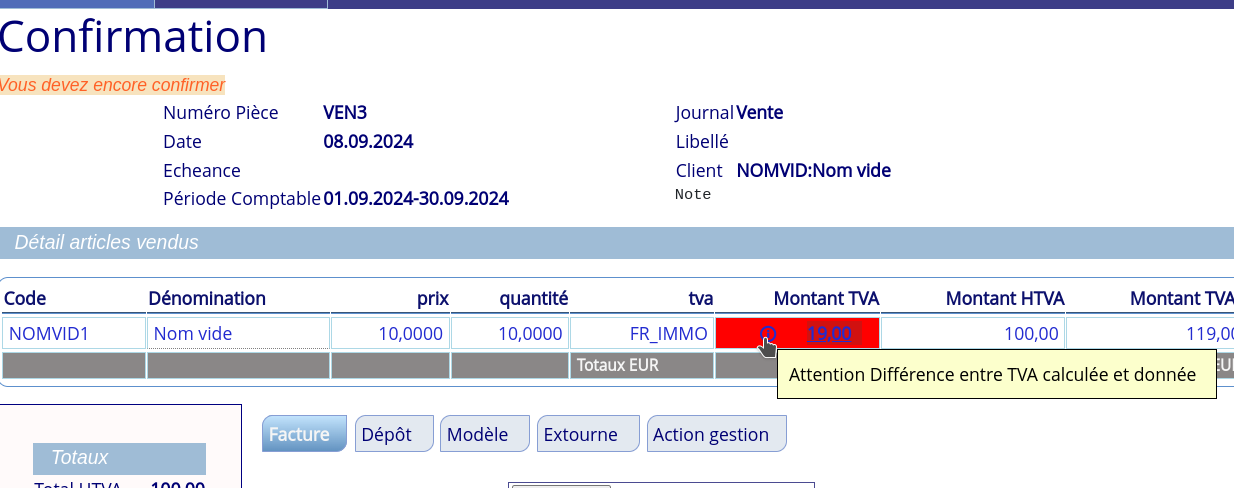
Si vous voulez générer en même temps, une facture et un bordereau de livraison, il suffit de mettre dans le même modèle de document, le modèle pour la facture et celui pour le bordereau de livraison. Le document généré contiendra donc la facture et le bordereau
19.6. Journal des achats
Cela reprend uniquement les opérations à l’entrée c’est-à-dire pour l’achat de marchandises, de notes de frais, de services ou de notes de crédit reçues.
La TVA est calculée automatiquement mais il est possible de forcer une autre valeur, il y a aura un avertissement lors de la confirmation.
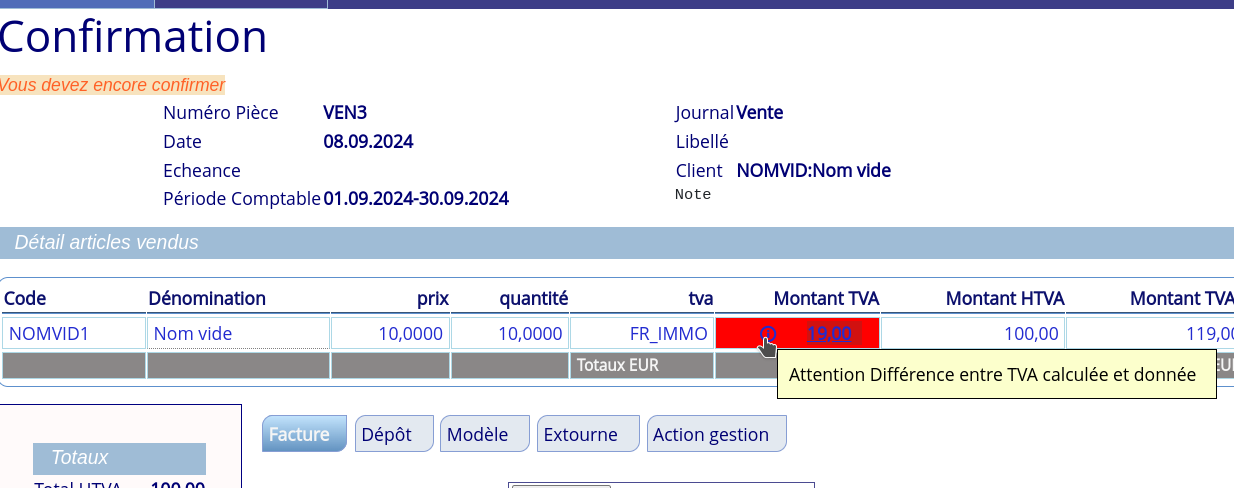
Les journaux d’achat et de vente, permettent aussi d’encoder directement le paiement, il faudra d’abord paramétrer les méthodes de paiement correctement (voir Moyen de paiement ad:C0PAY)
C’est à partir du journal d’achat que l’on peut générer des notes de frais. Pour cela, il suffit d’aller dans paramètres et d’ajouter un document de type « Note de frais ». Automatiquement, avant de confirmer l’opération, il vous sera demander si vous voulez générer une note de frais (par défaut non). Tandis que le journal de vente, lui, vous permet de générer les factures. Les lettres de rappel ainsi que les autres documents ne peuvent être générés que dans le suivi courrier
Avant d’utiliser la section Payé par vous devez d’abord le paramétrer correctement.
L’option Payé par va générer une seconde écriture dans le journal que vous avez paramètre et avec le compte donné. Les opérations seront automatiquement rapprochées. Cette seconde écriture se fera dans le journal choisi mais aura un montant diminué de l’acompte.
|
|
Si vous encodez toutes vos souches TVA pour vos restaurant en une fois, vous pouvez générer un document récapitulatif auquel vous attacherez vos souches. |
19.7. Journal financier
Uniquement pour gérer les comptes en banque, Visa, chèque, … Bref tout ce qui est financier (pas les prêts qui devraient être en opération diverses mais bien le paiement de ces prêts).
La date est importante, il est important de vous rappeler : on vous donne l’ancien solde et le nouveau, vérifiez sur vos extraits que cela correspond bien. On peut soit donner la date du relevé bancaire et toutes les opérations auront cette date, soit choisir une date par opération.
Le commentaire est optionnel, c’est ce que vous verrez apparaître lorsque vous regarderez votre journal.
Introduisez un montant négatif si vous payez (le compte diminue) et un montant positif si vous recevez de l’argent.
Quand vous demandez les soldes des comptes, vous verrez trois colonnes :
-
solde est le solde du compte en banque d’après votre comptabilité
-
solde rapproché est le solde de votre compte en banque mais en ne considérant que les opérations qui ont un numéro d’extrait de compte ou de relevé bancaire
-
solde non rapproché est le solde de votre compte en banque mais en ne considérant que les opérations qui n’ont pas un numéro d’extrait de compte ou de relevé bancaire
19.8. Les rapprochements bancaires
Les rapprochements bancaires vous permettent de donner un numéro d’extrait de compte à des opérations qui n’en ont pas, parce qu’elles ont été générées automatiquement lors d’une vente ou d’un achat ou parce qu’elles sont été introduites avec l’extension Importation Banque[20].
Si vous utilisez ce mode, lors de la réception de votre relevé bancaire, vous sélectionnez les opérations concernées, le montant total est vérifié. S’il ne correspond pas à celui du relevé il y a juste une alerte.
Pour connaître le total d’un relevé allez soit dans Journal Financier → liste ou recherche ou historique et faites une recherche sur le numéro de relevé
Vous n’êtes pas obligé d’utiliser cette méthode de travail. Beaucoup préfèrent attendre leur relevé bancaire pour encoder et rapprocher manuellement. Cette méthode malheureusement est plus laborieuse que simplement donner le mode de paiement et faire le rapprochement par la suite, mais elle a l’avantage de limiter les erreurs. Le plus simple est d’importer vos relevés de banque avec l’extension « importation banque »[21]
19.9. Journal des opérations diverses
Il reprend toutes les opérations qui ne sont pas comprises dans les autres journaux. Ce qui implique les amortissements, parfois les salaires ou les produits financiers, les dépenses non admises, le paiement de l’impôt, de la TVA, les garanties…
Pour le profil comptable, vous devez mettre un filtre pour les comptes visibles au débit ou au crédit.
Postes utilisables journal (débit crédit)60* 411* 550.
le journal n’utilisera que les comptes commençant par 60 ou 411 et le poste 550.
Ceux qui terminent par une étoile reprennent les comptes qui commencent par l’expression, ainsi 411* reprendra 411, 4111, 4112,4113 et 4114. Vous séparez les différents comptes par un espace.
19.10. Cas particuliers
Les cartes de crédit : la Visa = changement de créancier : Visa paie le fournisseur, vous payez Visa, vous pourriez aussi le mettre dans un journal financier.
Il y a deux méthodes :
Soit vous encodez vos dépenses en même temps que vous recevez votre relevé. Les achats dans le journal d’achat et les paiements par Carte de crédit dans un journal financier lié à cette carte
Soit vous ajoutez un mode de paiement pour la visa, dans ce dernier cas, quand vous recevrez le relevé de vos achat par VISA, dans financier → rapprochement bancaire , vous sélectionnez les achats figurant sur votre relevé, cela donnera à chaque opération le numéro de relevé comme numéro de pièce justificative.
La seconde méthode peut aussi être utilisée pour les paiements par virement bancaire ou par chèque.
Le paiement par chèque utilise normalement un compte « effet à payer » ou « effet à recevoir » certains n’utilisent pas ce compte et imputent directement les paiements par chèque sur un compte en banque. Si vous utilisez un compte intermédiaire, vous n’utilisez pas le rapprochement bancaire et encodez simplement des opérations dans le journal financier, entre la banque et les effets à payer ou à recevoir lors de la réception de l’extrait de compte (relevé bancaire)
Les salaires peuvent être soit dans un journal d’achat et les produits financiers dans un journal de vente, mais ils pourraient tous deux être dans le journal d’opérations diverses.
Chapitre 20. Schéma d’écriture
Toutes les opérations comptables dans les journaux seront transformées en écritures comptables, il est donc important de bien paramétrer votre dossier de comptabilité
En cas de montant négatif, les écritures sont inversées. Cette fonctionnalité est utilisée pour annuler une opération précédente ou pour faire des remises, des notes de crédit…
20.1. Facture de vente
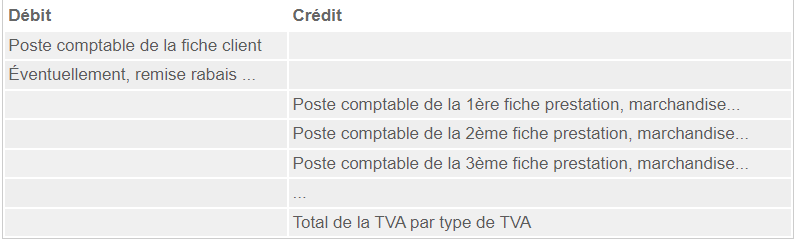
Dans le cas, où on encode directement un paiement une seconde écriture est générée et rapprochée à la première

Si vous payez votre fournisseur par chèque ou par visa, il est préférable d’utiliser un mode de paiement, sinon vous devrez encoder cette opération dans un journal d’opération diverses.
20.2. Facture d’achat
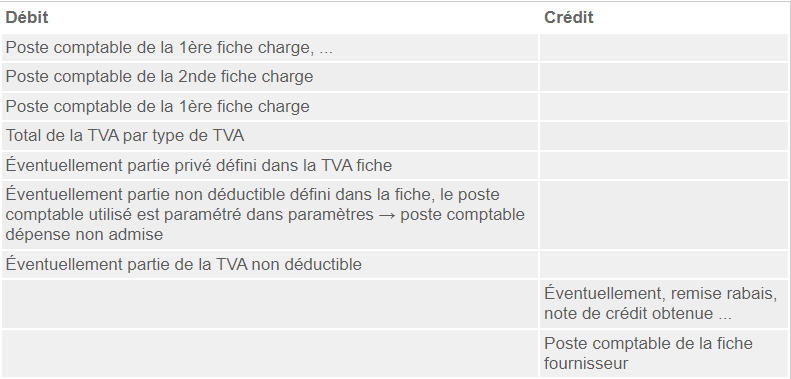
Dans le cas, où on encode directement un paiement une seconde écriture est générée et rapprochée à la première, si le client paie par chèque ou par visa, il est préférable d’utiliser un mode de paiement, sinon vous devrez encoder une seconde opération dans un journal d’opération diverses.
Dans le cas où une partie de l’achat est une dépense privée, vous pouvez soit changer la fiche et ajouter les attributs « dépense privée » et « contrepartie dépense privée » soit tout simplement crée une fiche « Dépense privée ». Lors de l’encodage de la facture, il suffit de décomposer le montant en 2, professionnel et privé, la première partie utilisera une fiche dépense normale, et l’autre partie utilisera la fiche « dépense privée »

Si vous utilisez le mode de paiement, rappelez-vous qu’il y a un rapprochement bancaire à faire, mais dans le cas des chèques, il existe deux méthodes : la première est la bonne façon de faire en Belgique, il faut utiliser un compte intermédiaire et dans un autre journal que celui de la banque, lors de l’encaissement ou le décaissement du chèque, il faudra passer les opérations dans le journal financier du compte en banque concerné, l’autre méthode consiste à imputer directement sur le compte en banque
20.3. Banque
Les journaux financier n’utilise qu’une seule fiche banque, qui est normalement le compte en banque sur lequel on impute les montants.
20.4. Encaissements

20.5. Décaissement

20.6. Paiement d’un chèque émis
Il faut tout d’abord créer une fiche pour les chèques émis (poste comptable en Belgique : 441) La banque paie un chèque que vous avez émis
![]()
20.7. Paiement d’un chèque reçu
Il faut tout d’abord créer une fiche pour les chèques reçu.(poste comptable en Belgique 401) La banque reçoit le paiement d’un chèque que vous avez déposé
![]()
20.8. Virement entre deux comptes en banque de votre société
Pour utiliser les virements internes, vous devez d’abord créer une fiche de virement interne, avec le poste comptable qui convient, en France et en Belgique ce poste comptable est le 580.

Dans le second journal financier, du compte receveur
![]()
Pour les cartes de crédits de la sociétés et les chèques, il est préférable d’utiliser un journal financier dont la fiche pour le compte en banque est la fiche de la carte visa, la fiche des chèque reçu ou la fiche des chèque émis
20.9. VISA - Carte de crédit
Quand vous recevez votre décompte, agissez comme avec un relevé bancaire (extrait de compte), et encodez vos dépenses. C’est-à-dire les fournisseurs que vous avez payés.
Le montant de ce relevé sera prélevé sur le compte en banque lié et il y aura une écriture de "Carte de crédit" à "Banque"
Chapitre 21. Rapport
Impression de rapports, il est aussi possible d’exporter en CSV afin de faire des graphiques.
Ce module consiste à extraire des montants de la comptabilité ou de la comptabilité analytique afin d’en faire des rapports. .Exemple Bénéfice estimé, évolutions chiffres d’affaire, montant encore non payé …
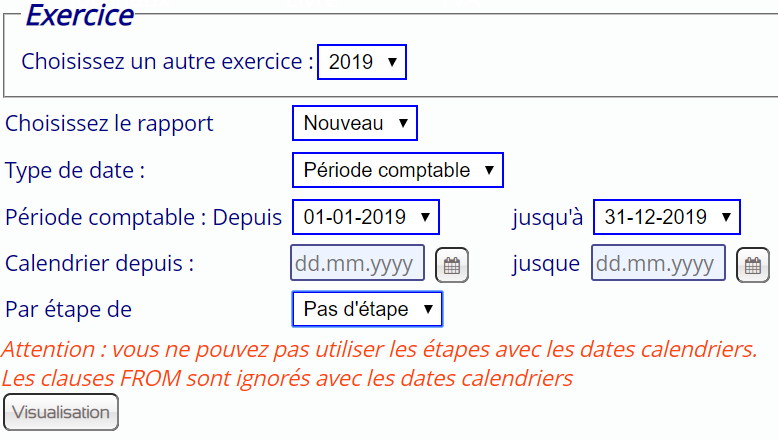
-
Choix de l’exercice
-
Choix du rapport
-
Choix du type de date
-
Choix de la période comptable
-
Visualisation
21.1. Qu’est-ce qu’un rapport ?
Un rapport vous permet en quelque clics d’extraire des données de votre comptabilité, pour évaluer votre chiffre d’affaires ou son évolution, pour faire des ratios, pour avoir une idée de votre bénéfice et même pour remplir une déclaration TVA.
Il existe aussi une extension "Rapports avancés" [22] qui vous permet d’avoir des rapports plus complets et même de générer des documents en PDF, libreOffice, CSV,…
21.2. Création d’un rapport
21.2.1. Création du formulaire
-
Tout d’abord il faut aller dans le module REPORT , navigation
-
Donner un nom à votre rapport
-
Donner un titre à chaque élément du rapport
-
Créer une formule
-
Renseigner toutes les lignes souhaitées
-
Sauver.
21.2.2. Utilisation du formulaire
-
Aller dans Compatbilité→Impression→Rapport [COMPTA/PRINT/P0RPO ]
-
Choisissez l’exercice
-
Votre rapport nouvellement crée apparaît dans la liste en face de "Choisisser votre rapport"
-
Fixer les dates
-
etc
-
À chaque ligne correspond le montant résultant des formules créées précédemment.
21.2.3. Rapport déclaration TVA
Création du formulaire
-
Donnez comme nom à votre rapport déclaration TVA
-
Puis vous devez évidemment vérifier que les postes comptables sont les mêmes que moi : par exemple, j’utilise 7000005 pour les prestations intracommunautaires mais j’aurais pu utiliser un autre poste de la classe 70.
Personnellement j’ai ajouté
11 acompte verse [4117] 12 Compte TVA a payer [4519] 13 Compte TVA a récupérer [4119]
|
|
ici on n’a pas parlé de la TVA déductible à 50% (en Belgique): soit vous mettez dans les fiches un attribut 'TVA déductible par l’impôt' et cela sera déduit automatiquement, soit vous ajoutez une Formule ainsi : les poste que vous avez choisi pour ces frais * 0.21 / 2, pour une TVA à 21%. |
|
|
Il est conseillé d’utiliser les rapports avancés pour des déclarations complexes |
21.3. Les formules
Les formules sur base de la syntaxe [NumerodePoste] ou [NumerodePoste%], où % représente le montant cumulé de tous les postes commençant par NumerodePoste. Entre accolades ,par exemple {TEL}, ce sont des soldes de fiches et entre doubles accolades, exemple {{DOC}} ce sont des soldes de postes analytiques.
|
|
On peut utiliser des formules arithmétiques : [70%]-[6%] donnera la différence entre les Produits ( base 70 ) et les charges ( base 6 ) au plan comptable. |
Le manuel explique comment fonctionnent les rapports mais cet exemple-ci est plus parlant. Tout d’abord la colonne Formule (voir :
-
[POSTE] Contient le solde d’un poste
-
[POSTE%] Contient le solde d’un poste ainsi que des postes en-dessous par exemple [70%] contiendra la somme des postes qui commencent par 70 c’est-à-dire 701,7010,7011,700002,…
-
[POSTE%-d], [POSTE-d], [POSTE%-c] ou [POSTE-c] {FICHE-c} {FICHE-d}… idem qu’au dessus mais ce sera la somme du débit ou du crédit (à partir de la version 9.0)
-
[POSTE%-s] Contient le signe de la somme ( négatif si solde débiteur) !important voir
-
FROM=00.0000 (sans espace) les deux premiers chiffres sont pour le mois et les quatre derniers pour l’année, ici la valeur 00.0000 indique le début de l’exercice. Pratique quand on utilise les modèles.
-
FROM=05.2001 depuis le 1/5/2001
-
NOMBRE*[POSTE] C’est la multiplication de la somme d’un poste par un nombre, par exemple ([7%]-[6%])*0.24- Donne une idée de votre impôt, mais sans tenir compte des dépenses non admises et des amortissements
-
[POSTE-t] contient l’intitulé d’un poste
-
{TEL} contient le solde de la fiche TEL
-
{{DOC-s}} contient le total crédit moins le total débit du poste analytique DOC
La colonne position donne l’ordre de la ligne, si vous la laissez vide, elle sera remplie pour vous.
Les formules sont des sommes, des soustractions, des divisions ou des multiplications de postes comptables, fiches et fiches analytiques avec montants donnés Exemple
Chiffre d’affaire avec une TVA de 21%
[70%] * 1.21
Chiffre d’affaire - toutes les charges + charges non déductibles == imposable (Plan comptable Belge)
[7%]-[6%]+[67%]
ou en utilisant les dépenses signées càd le total crédit - le total débit Voir les drapeaux pour les calculs
[7%]+[6%-s]-[67%-s]
si CA > 50000 alors affiche 50000 sinon 0 , on utilise le poste 70 ET tous les postes qui en dépendent
([70%] > 50000) ? 50000 : 0
Uniquement le poste 400
[400]
Le montant fixe de 1200,21 ajouté au poste 610001
1200.21 + [610001]
Banque : est un actif et donc augmente au débit , pour avoir un montant positif quand le compte est en positif, il faut utiliser le signe
[55000-s]
21.4. Essayons maintenant
Allez dans impression, choisissez Rapport indiquez la période (normalement un trimestre), et voilà vous avez votre résultat. Il suffit maintenant de reporter ces chiffres sur votre déclaration TVA (Ici pour plus d’explication).
21.5. Sur le tableau de bord
Vous pouvez afficher vos rapports sur le tableau de bord. Il faut garder en mémoire que les limites de temps seront la période choisie dans vos préférences.
| Intitulé | Formule |
|---|---|
Chiffre d’affaire de la période |
[70%] |
Chiffre d’affaire depuis le début de l’exercice |
[70%] FROM=00.0000 |
Dépense depuis le début d’année |
[60%]+[61%]+[62%] FROM=00.0000 |
Estimation bénéfice avant impôt |
[70%]-[60%]-[61%]-[62%] FROM=00.0000 |
21.6. Encore un mot
A quoi sert le par "étape de" dans le menu d’impression ??? En fait, c’est très simple, imaginons que votre rapport soit
Vente [70%] Achat [60%] Bénéfice brut [70%]-[60%]
Vous choississez l’option par étape à 1 mois et une période plus grande qu’un mois bien sûr. Puis vous exportez en CSV, vous l’intégrez dans votre tableur, et vous pouvez maintenant en faire un graphique montrant l’évolution de votre bénéfice pour la période que vous avez sélectionnée. (ici si vous ne savez par comment faire)
Facile, non !? ;-)
21.7. Exportation en CSV ou PDF ?
Vous pouvez directement imprimer le résultat. Vous ne verrez pas apparaître sur votre feuille les menus et les icônes de l’application. Vous pouvez aussi l’exporter en PDF ou si vous souhaitez retravailler ces données dans une feuille de calcul, l’exporter en CSV.
21.8. Changement avec la version 9
21.8.1. Drapeaux
| Utilisation | Avant | A partir de la version 9 |
|---|---|---|
crédit |
c ex. [400c] |
-c ex. [400-c] // ou avec ceux qui dépendent// [400%-c] |
débit |
d ex. [400d ] |
-d ex. [400-d] // ou avec ceux qui dépendent // [400%-d] |
Crédit - Débit |
s ex.[400S] |
-S ex.[400%] // ou avec ceux qui dépendent // [400%-S] |
Débit - Crédit |
--- |
-s ex.[400-s] // ou avec ceux qui dépendent // [400%-s] |
21.8.2. Fiches
Avant la version 9, on ne peut utiliser que les postes comptables; à partir de la version 9.0, on peut aussi utiliser les soldes des postes analytiques et ceux des fiches
Chapitre 22. Gestion de stocks
NOALYSS contient un système gestion de stock, c’est-à-dire qu’il permet de suivre un stock grâce aux actions de vente et d’achat, et de diminuer ou d’augmenter manuellement le stock ; on peut gérer les commandes à travers l’interface des « Actions-Suivi » et si on décide de suivre le stock en cours de commande, on peut créer un dépôt « Commande en cours » que l’on augmentera en commandant chez un fournisseur et qu’on diminuera à la réception.
22.1. Mise en place
Pour toutes les marchandises dont vous voulez gérer le stock, il faut ajouter l’attribut « gestion de stock », vous devez y mettre un code, et exactement le même code dans sa contrepartie. Les mêmes marchandises ont toujours deux fiches : l’une pour la vente et l’autre pour l’achat, la seule façon de lier ces fiches est de leur donner le même code de stock, ce code de stock correspond à une fiche « Stock »
Bien faire attention à ce code, il doit être le même pour les fiches achats et ventes de la même marchandise, si vous utilisez ce code stock pour deux marchandises différentes, vous ne serez plus en mesure de faire la différence entre ces 2 marchandises dans le stock.
Il doit être bien clair qu’il y a deux fiches pour cette marchandise, l’une à la vente et l’autre à l’achat. Il y a deux raisons à cet état de choses :
-
La première, est que les postes comptables des marchandises à vendre et à acheter ne sont pas les mêmes.
-
La seconde est qu’ainsi vous pouvez faire correspondre plusieurs fiches avec le même code de gestion de stock, par exemple, au lieu d’avoir un stock par boisson, vous pouvez décider d’avoir le même code de stock pour toutes les boissons.
-
Petite illustration : imaginons que quelqu’un qui vend du coca, du fanta et du sprite souhaite uniquement connaître le total des différentes boissons. Et donc s’il vend du coca ou du fanta, son stock diminue ; dans ce cas, il ne sera pas capable de savoir combien il a exactement de canettes de chaque sorte, il ne connaîtra que le total des canettes.
A partir de la version 5.1, il est possible d’avoir une fiche avec deux postes comptables, faites attention en cas de reprise de marchandises
Les achats et les ventes vont automatiquement mettre le stock à jour si on fait ces opérations dans les journaux achats et ventes uniquement.
|
|
il est possible de donner un code STOCK à n’importe quelle fiche, par exemple pour les heures à facturer, les déplacements… Ainsi vous pouvez savoir à tout moment combien d’heures ou de déplacements vous avez facturés, ou la quantité de papier, cartouches d’encre,… qui ont été achetées.. |
22.2. Activation
Dans COMPANY, activer l’option Utilisation des stocks.
Ajouter des fiches de marchandises (en achat et vente) et adapter votre journal d’achat et de vente pour qu’ils tiennent compte de ces nouvelles fiches.
Ajouter l’attribut Gestion de stock pour ces fiches dans CARD
Créer dans la catégories STOCK, les fiches qui seront les éléments du stocks, leurs quick-codes seront le code Gestion de Stock des fiches utilisés pour la vente ou l’achat.
22.3. Premier cas : une marchandise achetée = une marchandise vendue
Ceci est le cas le plus simple, admettons que vous vendiez la marchandise A et que quand vous la vendez, votre stock diminue.
Dans le menu Fiche, dans les marchandises à vendre ajoutez un nom de gestion de stock ou un code barre. Exemple MARCHA. Faites la même chose pour la marchandise à vendre.
Maintenant, après avoir adapté le journal de vente et d’achat pour que ces fiches soient utilisées (avancé→journaux), vous constaterez que quand vous vendez votre stock diminue et qu’à l’achat, il augmente, ce qui est logique.
Le menu Stock vous montre l’état de votre stock. Si certaines marchandises ont été volées, détruites ou retournées, vous pouvez manuellement modifier le stock ; en cliquant sur MARCHA, vous voyez le détail du stock, vous avez une ligne pour modifier le stock, si vous entrez un nombre négatif, le stock va diminuer du nombre d’unités indiqué, avec un nombre positif, il augmentera.
Si vous êtes un cafetier et que quand vous achetez une bouteille de soda, vous le vendez par verre ;
Si vous souhaitez suivre les stocks des vente, vous pourriez dire qu’une bouteille à l’achat vaut 5 unités, et à la vente une seule.
22.4. Second cas : uniquement à l’achat
Dans ce cas-ci, vous ne voulez suivre que le nombre d’unités achetées, par exemple, si vous êtes un cafetier et que quand vous achetez une bouteille de soda, vous le vendez par verre ; et vous ne souhaitez pas faire le suivi de chaque verre vendu. Les unités de stocks n’acceptent que 4 décimales maximum.
Il suffit de mettre un code sur la marchandise à l’achat et c’est tout.
Dans ce cas-ci, il vous suffit de regarder la quantité achetée, et celle qu’il vous reste réellement, cela vous donne par simple soustraction, la quantité vendue.
Il vous suffit maintenant de changer manuellement.
22.5. Plusieurs fiches pour un même stock
Imaginons que pour une certaine marchandise (MARCHA), vous ayez créé une fiche quand vous l’achetez à un fournisseur et une autre fiche quand vous l’achetez à un autre fournisseur.
Par exemple parce que les prix sont différents ou pour n’importe quelle autre raison qu’il vous plaira.
Dans ce cas, il suffit d’utiliser le même code de gestion pour toutes ces fiches, automatiquement elles seront rassemblées dans la gestion de stock.
22.6. Inventaire
AD : STOCK_INV
N’oubliez pas qu’en fin d’année, on fait l’inventaire et on compare le stock du début de l’année avec celui de la fin d’année, et cela donne lieu à une écriture comptable de variation de stock, normalement dans le journal des opérations diverses. Dans STOCK_INV,modifier manuellement le stock.
En fin d’année, Monsieur Durant fait son inventaire et compte 50 bobines de fils, 500 Boîtes de papier,… Dans STOCK_STATE, l’état des stock, il voit que d’après les ventes et les achats, il aurait du avoir 50 Bobines et 489 Boîtes, il y a une différence de 11 boîtes.
Au 31 décembre, dans STOCK_INV, il choisira la fiche de Stock Boite, mettra comme quantité -11 et dans le libellé, expliquera d’où provient la différence (vols, destruction,…)
Ensuite il entrera une écriture comptable pour constater la diminution du stock, ce sera dans ce cas-ci une charge.
Au 1 janvier, il devra encoder son inventaire, c’est-à-dire mettre les valeurs qu’il a réellement au 31 décembre, il pourra avoir sa situation dans « État des stocks » (STOCK_STATE), en format liste, il pourra l’extraire en CSV et l’imprimer afin de l’encoder au 1er janvier, pour aller plus vite, dans « modification » (STOCK_INV) il peut reprendre la situation de l’année précédente en cliquant sur « reprise inventaire ». [23]
22.7. Cas particulier : en début d’activité
En début d’activité, vous n’avez normalement pas de stock , donc la variation de stock sera toujours une augmentation de ce qu’on a , donc une diminution de charge : on ne déduira que le stock vendu.

Pour connaître le montant, il faut valoriser le stock , et déterminer combien vaut une unité du stock
22.8. Cas particulier : marchandise perdue, volée ou détruite
Dans ce cas-ci, il faut constater une augmentation de la charge , ces marchandises ne pourront plus être vendues

Pour connaître le montant, il faut valoriser le stock , et déterminer combien vaut une unité du stock (Fifo, lifo, Prix moyen par unité ou coût unitaire moyen pondéré)
22.9. Transfert de stock entre dépôt
L’étape qu’il faudra de toute façon faire, est de diminuer un dépôt et en augmenter un autre. La sécurité peut limiter l’accès aux stocks. On peut aussi se servir d’Action-Gestion pour créer des documents de transferts de stocks, qui contiendraient les éléments de stocks transférés, et mettre en place ainsi un bordereau pour accompagner la marchandise, puis en générer un autre pour la réception.
Monsieur Durand a 2 entrepôts assez éloignés l’un de l’autre, le Principal et l’Annexe, il demande à son magasinier Pierre de transférer un certain nombre de marchandises vers l’autre dépôt, l’Annexe. Pierre créera donc dans « Action - Gestion » une nouvelle action dépôt de stocks dans laquelle il détaillera les éléments à transférer, puis il va générer le document qui doit accompagner la marchandise. Ensuite, il va faire dans STOCK_INV, encoder une diminution de son stock « Le Principal »
Paul, qui est magasinier dans le dépôt l’Annexe, va recevoir cette marchandise et comparera si ce qui a été envoyé est bien ce qui est décrit sur le bordereau, il créera donc une nouvelle action réception, et indiquera le document de Pierre comme « action concernée », Paul va dans STOCK_INV encoder une augmentation du stock pour les marchandises transférées dans son dépôt l’Annexe.
22.10. Création de dépôt
Vous pouvez créer autant de dépôt que vous voulez, après la création d’un dépôt il n’est pas encore disponible pour tout le monde , il faut d’abord le permettre . Pour cela , il faut aller dans C0PROFL , sélectionner le profil qui peut y accéder et changer dans l’onglet « Dépôts ».
Chapitre 23. Moyen de paiement
AD:C0PAY
Cette section va vous expliquer comment configurer les modes de paiement et les utiliser.
Quand une opération de vente ou d’achat est saisie, vous avez la possibilité de choisir un moyen de paiement , c’est-à-dire de spécifier la façon dont l’opération est payée.
Les moyens de paiements sont indiqués en bas à gauche de l’écran lors d’une opération d’achat ou de vente. Par défaut il y a ’’paiement encodé plus tard’’.
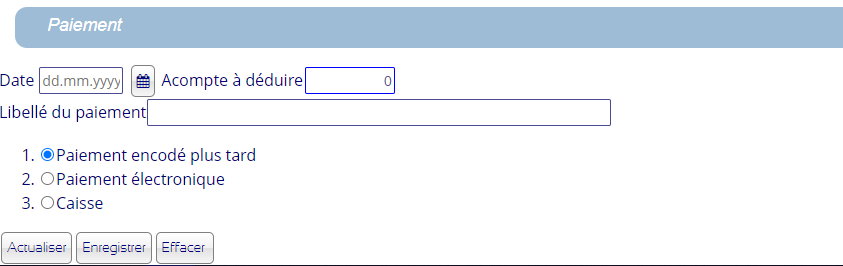
23.1. Achat ou vente
Vous pouvez ajouter un autre moyen de paiement (via C0PAY) mais les fiches utilisées doivent avoir un poste comptable qui existe dans votre plan comptable. Une fois le nouveau moyen de paiement encodé il apparaîtra en bas à gauche de l’écran lors d’une opération d’achat ou de vente.
Si vous enregistrez une dépense avec ce moyen de paiement, automatiquement il y aura une seconde opération de paiement qui se créera et l’opération d’achat et de paiement seront liées.
Une fois l’extrait de compte reçu, vous devez faire un rapprochement bancaire.
Si vous encodez une opération d’achat ou de vente sans encoder directement le moyen de paiement et que vous souhaitez enregistrer le paiement sans avoir reçu le relevé bancaire, il faut enregistrer une opération financière sans numéro d’extrait (si le numéro est déjà proposé il faut l’effacer). L’opération sera visible dans rapprochements.
|
|
l’importation des fichiers CODA (ou CSV) créera des opérations financières sans numéro de relevé bancaire. |
Chapitre 24. Rapprochement bancaire
Les rapprochements bancaires font correspondre les opérations financières à un relevé bancaire, cela permet de faire correspondre ce relevé à votre journal et valide ainsi les mouvements financiers.
Si vous importez des fichiers récoltés auprès de votre banque (CSV ou CODA) afin de les intégrer à votre comptabilité ou en enregistrant un paiement (C0PAY) en même temps que l’achat ou la vente, ces opérations n’auront pas de numéro de relevé bancaire [24].
Afin de leur assigner ce numéro [25], vous irez dans ce menu, donnerez les informations de votre relevé : numéro, solde de début , solde de fin et marquerez les opérations qui y figurent, vous verrez directement les opérations qu’ils vous manquent ou qui sont incorrectes.
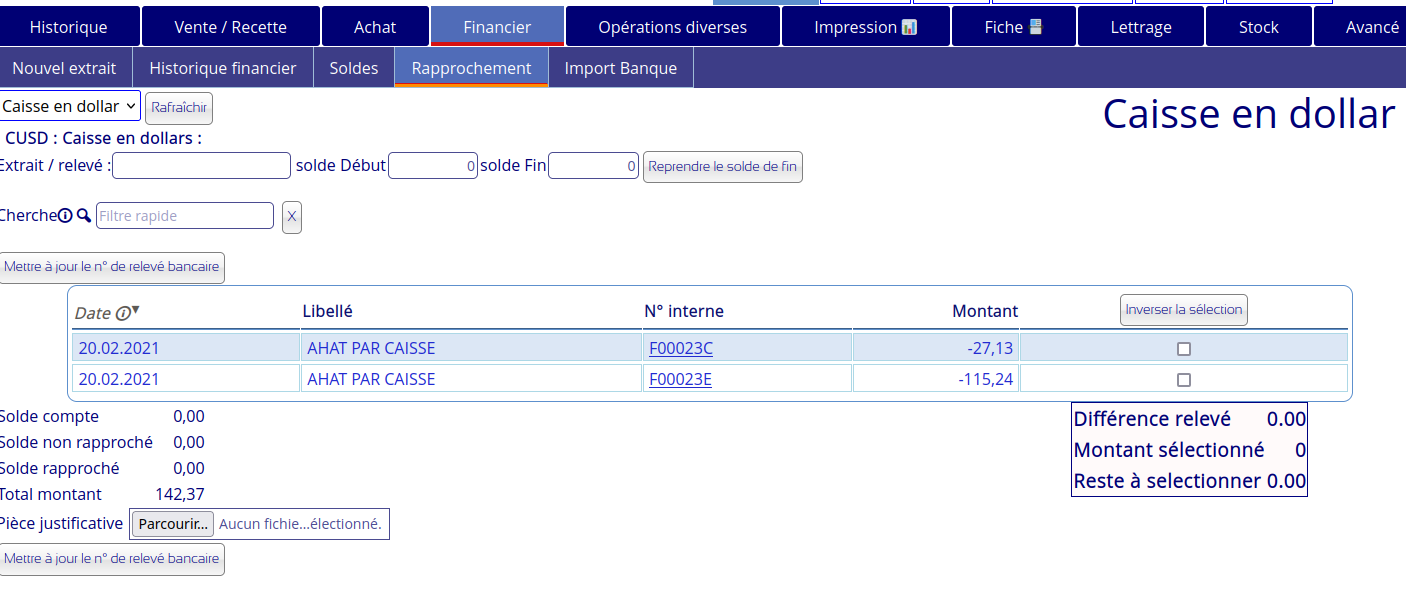
|
|
Typiquement pour les cartes de crédit, vous saisissez les opérations d’achat avec comme moyen de paiement cette carte et à la réception de votre relevé mensuel, vous pointez les opérations de votre relevé avec celle de votre comptabilité. |
Chapitre 25. Rapprochement-Réconciliation
Vous pouvez lier des opérations entre elles, en général ce seront des paiements qui correspondent à des factures. Ce n’est pas obligatoire, c’est là uniquement pour vous permettre de mieux voir ce qui concerne quoi. voir aussi Impression des opérations rapprochées
Les rapprochements ne se font pas forcément dans le même journal, par exemple un paiement sera dans le journal financier mais sera lié à une opération de vente (journal de recette) ou d’achat (journal d’achat).
Le point important est que dans la petite fenêtre montrant les détails, vous pouvez spécifier si la facture est ou non payée, cela vous permettra de savoir en temps réel, ce qui est déjà payé et ce qui ne l’est pas, cette possibilité n’existe que pour les journaux de type vente et achat.
|
|
Dans le cas où vous essayez de rapprocher une opération avec elle-même, il ne se passera rien. |
Chapitre 26. Le lettrage
AD:LET
En plus du rapprochement qui vous permet de faire correspondre plusieurs opérations ensemble, vous disposez aussi du lettrage. Le lettrage lui, agit à un niveau plus bas en faisant correspondre, une ligne d’opération comptable à une autre mais uniquement entre poste comptable identique.
Typiquement, il s’agit d’un débit qui correspond à un crédit.
Autrement dit le lettrage est un moyen de créer une correspondance entre plusieurs opérations de débit et de crédit pour le même poste comptable.
Par exemple, le client A achète du matériel, son compte est débité, le jour où il paie son compte est crédité.
Pour le suivi, on peut créer un lien entre le débit et le crédit, c’est le lettrage.
Normalement on ne fait le lettrage que des clients et des fournisseurs, certains le font aussi pour le compte de la TVA pour mieux voir ce qui est compris dans le montant de la déclaration.
|
|
dans le cas où vous supprimez ou modifiez une opération, le lettrage sera lui aussi effacé |
Vous pouvez faire le lettrage par fiche (AD:LETCARD) soit par poste comptable (AD:LETACC).
Chapitre 27. Écritures définies
Après avoir encodé une opération, vous pouvez la sauver en tant que modèle afin de la réutiliser par la suite pour pouvoir encoder plus rapidement, ce menu-ci vous permet d’effacer les modèles d’opérations dont vous n’avez plus besoin.
Pour introduire un modèle opération, il suffit d’utiliser le journal dans lequel elle devra exister, de donner comme numéro de Pièce Justificative PREDEF puis de la sauver et confirmer.
Vous pouvez aussi les gérer grâce au menu Écritures Prédéfinies (AD:PREDOP) : correction, ajout ou effacement.
Chapitre 28. Plan Comptable
Le plan comptable que vous utilisez, vous pouvez toujours ajouter des postes ou enlever ceux qui n’ont jamais été utilisés. Vous pouvez aussi les renommer
Pour ajouter, il est possible de les préparer et de les charger dans NOALYSS grâce à l’extension TOOLPCMN.[26]
Chapitre 29. Écriture d’ouverture, clôture
Ce menu sert en fin d’année, pour les écriture de clôture ou en début d’année pour les écritures d’ouverture, ou au début pour initialiser les postes comptables.
Première étape, vous créez l’opération soit en fin d’année une clôture pour remettre à 0 les opérations 6 à 7 , soit en début d’année une ouverture des comptes 0 à 5.
Il est préférable d’avoir une période d’un jour pour cette opération afin de l’isoler.
Dans COMPANY, on doit spécifier si on utilise une clôture ou une ouverture
En France, on a la clôture des comptes de résultat parce que les comptes actifs et passifs ne sont jamais réouvert en début d’année.
En Belgique, on a l’ouverture des comptes de passif et d’actif. Les comptes de résultat (6&7) sont fermés.
En créant l’opération, vous pouvez revenir pour la corriger aussi souvent que nécessaire.
Dès que l’opération est valide, vous pourrez la transférer dans la comptabilité.
|
|
Ce menu sert aussi à écrire la première écriture de votre dossier. |
NOTICE:
29.1. Ouverture
si vous avez choisi dans AD:COMPANY de commencer l’année avec un report, il faut en début d’année, il faut rouvrir les comptes, , de passif et d’actif (ex: Belgique), c’est à cela que sert ce menu. Il permet de passer cette opération facilement après que le bilan soit établi.
Ce menu est aussi utile si vous ouvrez un nouveau dossier et souhaitez reprendre les montants du dossier précédent pour les actifs et les passifs.
29.2. Écriture de clôture
En fin d’année, en France par exemple, il faut clôturer les comptes de résultat afin de constater le résultat.
Ce menu vous permet de passer cette opération facilement.
Chapitre 30. Les devises
Depuis la version 9, il est possible d’ajouter des devises étrangères sur Noalyss.
30.1. Menu de la configuration des devises
Vous avez la possibilité les différentes devises avec lesquelles vous travaillez et de les configurer.
30.2. Historique des devises
Vous pouvez aussi mettre à jour la valeur de la devise utilisée. Un historique est conservé.
30.3. Résumé des opérations en devises
Le menu PCUR01 vous servira à afficher et à pouvoir exporter au format CSV toutes les opérations concernant une certaine devise. Il est aussi possible de filtrer par fiche, poste comptable ou catégorie de fiche. Ce menu vous permet de mieux évaluer les actifs ou passifs en devises tel que des comptes en banques, dettes, …
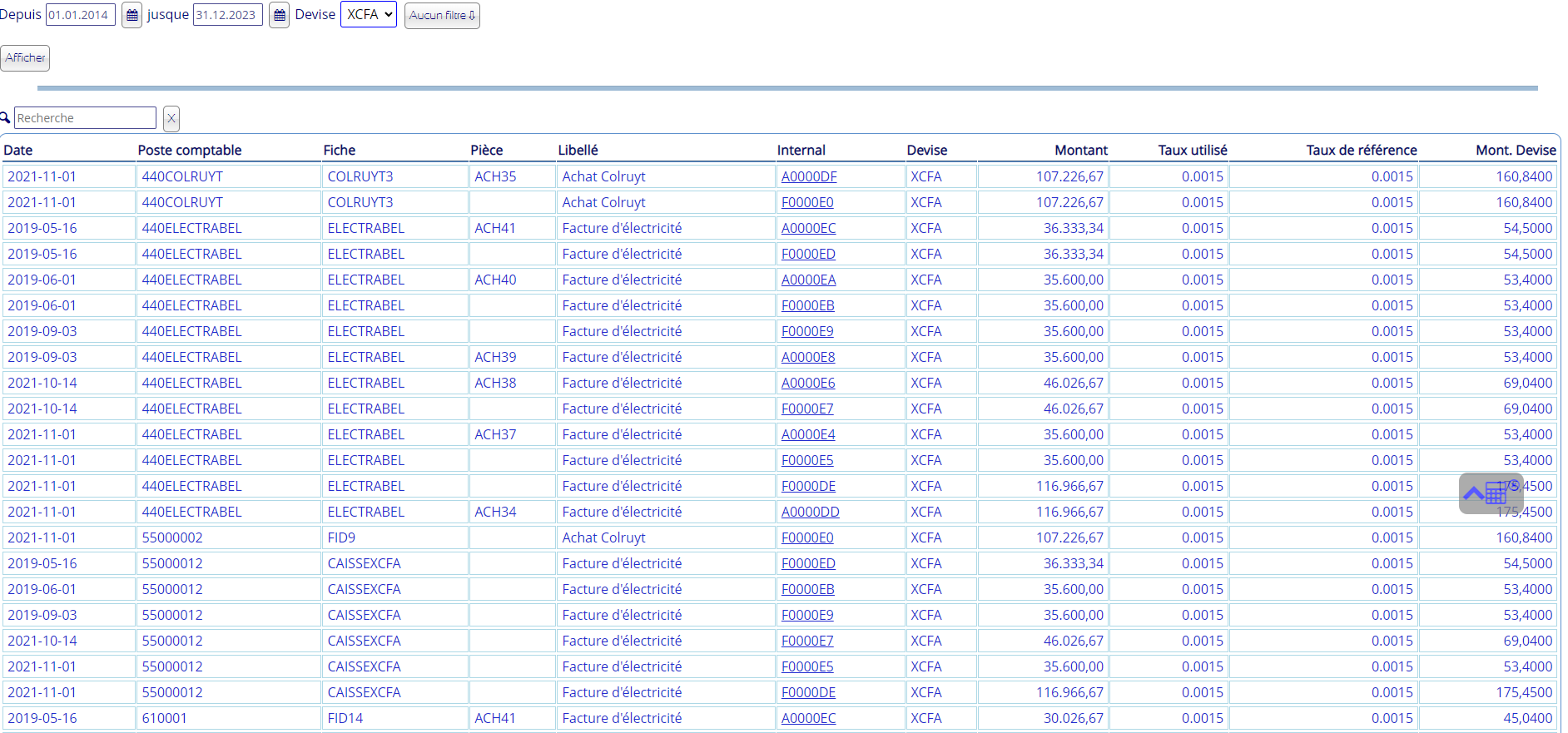
Chapitre 31. Vérification de la comptabilité
AD: VERIFBIL
Ce menu permet de vérifier et relève les anomalies:
- Actif avec un compte créditeur
-
les actifs sont supposés avoir un compte débiteur , sauf s’ils sont inversés
- Passif avec un compte débiteur
-
les passifs sont supposés avoir un compte créditeurs , sauf s’ils sont inversés
- Charge avec un compte créditeur
-
les charges sont supposées avoir un compte débiteur , sauf s’ils sont inversés
- Produit avec un compte créditeur
-
les produits sont supposés avoir un compte créditeurs , sauf s’ils sont inversés
- Vérification des fiches
-
le poste comptable des fiches peut changer ou être incorrect à cause d’un import en CSV ou d’une correction avec les outils comptables.
- Poste comptable sans avoir utilisé de fiches
-
si des fiches utilisent un poste comptable, imputer directement sur le poste comptable sans passer par une fiche peut amener des anomalies entre les balances par fiches et par poste comptable.
|
|
Si vous voyez une fiche ayant utilisé différents postes comptables au cours de l’exercice, ou une imputation sur poste comptable directement sans avoir utilisé la fiche correspondante, vous devez corriger afin que la fiche ne puisse pas correspondre à un autre poste comptable sur l’exercice sous peine d’avoir des anomalies. Utilisez pour cela l’extension "OUTIL COMPTABLE" et changer la fiche par elle-même dans les opérations afin d’aligner la fiche avec le poste. L’idée est que les balances par fiches et par postes comptables soient toujours cohérents. |
|
|
Il faut essayer d’utiliser les fiches au lieu des postes comptables, |
Chapitre 32. Le module de gestion
Le module de gestion est un module multi-tâches qui permet un suivi de type CRM (Customer Relationship Management ou gestion de la relation client). Les outils que le module met à disposition servent à capter, traiter et analyser les envies et les attentes relatives aux clients et aux prospects afin de les fidéliser et de les satisfaire en leur offrant ou proposant des services ou des biens.
En pratique, Noalyss met à disposition des outils relationnels pour gérer :
-
Les clients
-
Les contacts des clients
-
Les fournisseurs
-
Les contacts des fournisseurs
-
Les actions qui peuvent concerner
-
les tiers. Qui peuvent être interne à la société ou bien informative.
-
le suivi des clients, fournisseurs, des administrations (taxes, formalités…)…
-
la génération de documents tel que facture, note de crédit, bordereau de livraison, bons de commande…
-
Les prévisions
On peut rajouter des menus comme "Employé", "Administrateur",…
32.1. Clients
En sélectionnant cette option, vous allez directement voir la liste des clients que vous avez, avec le solde de chacun.
En cliquant sur le premier élément de la colonne, vous accéderez aux détails de ce client, c’est à dire : les détails de la fiche, le suivi, les contacts, la liste des opérations comptables avec ce client. Dans une compagnie ou dans une administration, vous pouvez avoir plusieurs personnes de contact, dans ce cas vous utiliserez les fiches contacts.
Elles n’ont pas de poste comptable normalement, mais vous pourriez en ajouter via le menu Catégorie de fiche.
Avant d’ajouter une fiche contact, il faut surtout ajouter une catégorie Contact. Donc aller dans Catégorie de fiche. , ajoutez une catégorie de type contact, ajoutez les attributs nécessaires.
Ajout de client en cliquant sur le bouton « ajout Fiche », ajout d’une catégorie via le bouton « ajout catégorie »
On peut ajouter un acte de suivi client ici, ou dans le Suivi Courrier
Menu : GESTION/CUST GESTION/SUPPL Cela permet d’avoir la fiche client, mais aussi d’avoir une vue détaillée sur
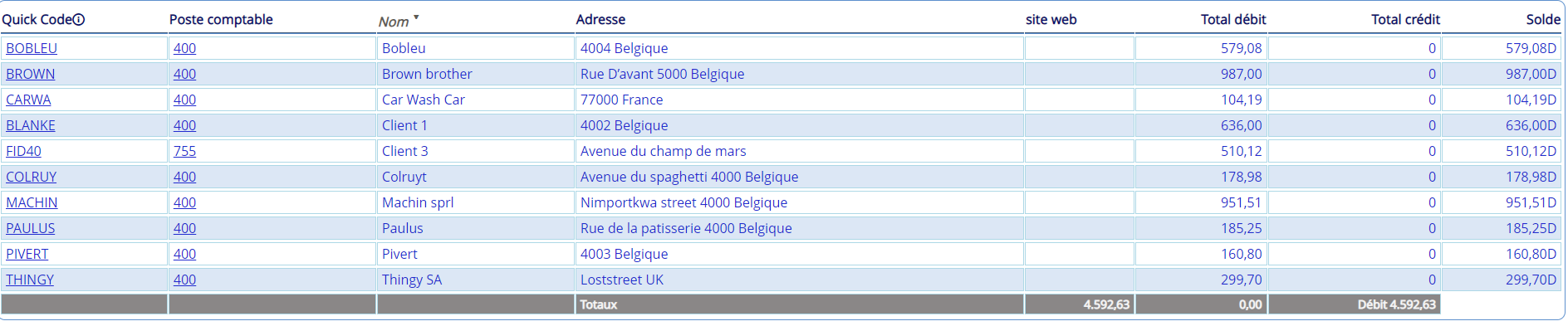

En cliquant sur le premier élément de la colonne, vous pourrez accéder au détail du client, c’est à dire : les détails de la fiche, le suivi, les contacts et la liste d’opérations comptables avec ce client.
Dans une compagnie ou une administration, il se peut que vous ayez plusieurs personnes de contact. Dans ce cas, vous utiliserez les fiches contacts. Ces fiches n’ont pas de postes comptables de base, mais vous pourrez en rajouter via le menu fiche.
Avant de faire la manipulation, il faut d’abord ajouter une catégorie de contact dans CFGCARD. Vous devrez ajouter une catégorie de type de contact et les attributs nécessaires.
Ajout de client en cliquant le bouton « ajout fiche » et ajout d’une catégorie en cliquant sur le bouton « ajout catégorie » On peut ajouter un acte de suivi client dans ce menu ou dans le suivi courrier.
Lien vers le wiki : https://wiki.noalyss.eu/doku.php?id=menu:cust
32.2. Fournisseur
Cf : Menu Client
32.3. Administrateurs
Suivi des administrateurs, gérant et personnel
32.4. Contact
Liste de vos contacts
Menu : GESTION/CONTACT

Les données principales du contact (téléphone, adresse email et société) sont directement affichées. Les données détaillées sont accessibles en cliquant simplement sur le quick code du client.
Exemple :
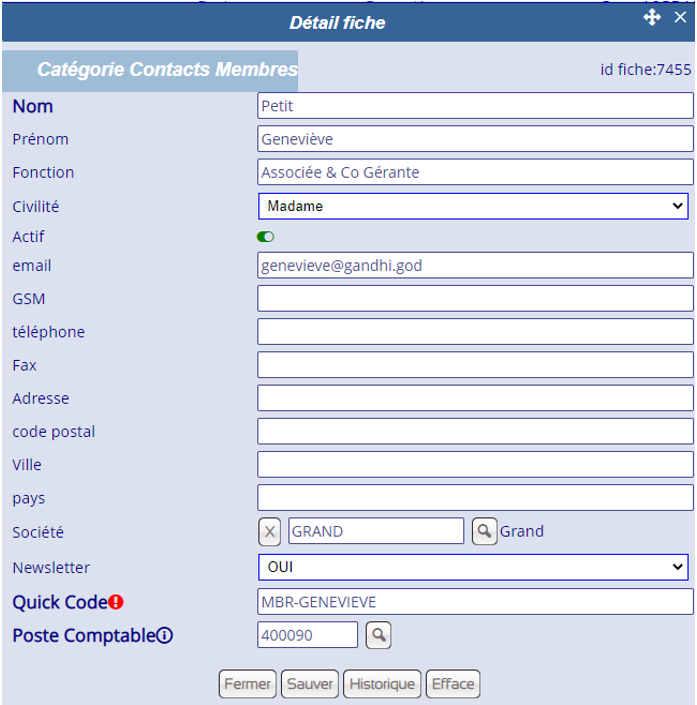
Les détails des fiches clients/fournisseurs/contacts peuvent être adaptés selon les besoins de chaque entreprise (Voir paramétrage>Attribut fiche)
Lien vers le wiki : https://wiki.noalyss.eu/doku.php?id=menu:contact
32.5. Administration
Administration des Finances ou une autre, vous avez besoin de suivre le courrier que vous entretenez. Que ce soit pour charger les documents que vous envoyez ou que vous recevez, il vaut toujours mieux garder une trace de toutes vos communications avec ces services.
32.6. Banques
Suivi des banques, prêts…
Cette extension [27] vous permet d’importer vos extraits de compte au format CSV ou CODA dans la base de données.
Lien vers le wiki pour les étapes de l’importation :
Il est possible d’obtenir une évolution de votre compte bancaire via Comptabilité → Impression → Rapports avancés → Formulaire.
Il est possible d’exporter le document générer au format CSV afin d’en faire un graphique.
Lien vers le wiki : https://wiki.noalyss.eu/doku.php?id=rapav:evolution_banque
Lien vers le wiki : https://wiki.noalyss.eu/doku.php?id=tutoriaux:les_comptes_en_banques
32.7. Prévisions
Les prévisions vous permettent de comparer vos revenus et charges réelles avec vos estimations. Les prévisions ont une date de début et de fin, vous pouvez donc faire des prévisions sur une partie d’un exercice ou sur plusieurs.
Ajoutez une prévision
Vous devez tout d’abord créer une prévision en cliquant sur « Ajout prévision », à ce moment, vous pourrez donner vos catégories, les catégories sont en fait un regroupement de poste comptables ou de fiches. Donnez un nom, sauver, vous pouvez maintenant enregistrer vos éléments.
Soit vous donnez une formule basée sur des postes comptables (voir les rapports), soit une fiche, vous ne devez pas les indiquer tous les deux.
La colonne suivante, Mensuel ou une période, vous permet soit d’indiquer un montant pour une période spécifique soit un montant mensuel. Normalement, chaque élément reçoit un montant mensuel (même s’il est égal à zéro) et peut pour certains mois avoir un montant par période.
32.7.1. Exemple
-
[60%] Mensuel 500 €
-
[60%] Période :05/2010 800 €
On obtiendra pour cette ligne-là, 500 € chaque mois sauf pour le mois de mai où vous aurez prévu 800 €
Vous devez ensuite indiquer le libellé, qui est le nom de l’élément ; puis indiquer Débit ou Crédit, pour indiquer si le compte doit avoir un solde débiteur ou créditeur.
-
Les charges ont un solde débiteur
-
Les produits ont un solde créditeur
-
Les comptes en banque ont un solde débiteur quand ils sont en positif
-
Les clients ont un solde débiteur
-
Les fournisseurs ont un solde créditeur
Ensuite, sauver, quand vous choisirez une prévision, vous verrez vos estimations, pour modifier, il y a en bas, 2 boutons, l’un pour modifier les catégories et l’autre pour modifier les éléments
32.8. Suivi , événement ou action de Gestion
Les actions de gestion sont tous les événements de votre gestion , on parle aussi d’événements ou d’actions de gestion ; les termes sont interchangeables .
Dans une entreprise, il peut s’agir de rendez-vous, de courrier, d’email, de devis, de bons de commande… Il possible d’ajouter des nouveaux type d’événement. Les commentaires sont être des remarques privées , les étapes sont en général des actions liées.
Les événements sont appelés également action-suivi ou action-gestion dans la documentation-
Ce menu permet
-
de garder une trace de toutes les communications reçues ou envoyées,
-
de générer des bons de commande
-
de faire le suivi fournisseur, client, administration…
-
de faire les documents de transferts pour les stocks
-
de conserver vos déclarations ou vos documents internes (documentation, notes…)
-
assurer le suivi d’une action, rendez-vous, lettre de rappel, courrier,
-
d’affecter des tâches à un autre groupe
Il permet la génération de documents comme les lettres de rappel, les courriers,… Il est aussi possible d’affecter des tâches à d’autres profils. Les documents que l’on peut générer ne sont pas limités, il suffit de créer un nouveau modèle de documents et de fournir un fichier modèle.
|
|
vous ne pourrez pas générer un document de suivi sans avoir ajouté votre document-modèle dans la liste C0DOC Paramètre→Document→ Ajout d’un document. |
Vous pouvez effectuer une recherche soit :
-
sur le quick code de la fiche, cela sera celui du destinataire , ou l’une des fiches concernée.
-
sur une partie du titre soit sur la référence,
-
par date (entre 2 dates),
-
par date de rappel,
-
par profil,
-
par état (inclus ou exclus)
-
par le type de document
-
par la référence
-
uniquement document interne
32.9. Références, documents internes, liaisons
Les références sont créées automatiquement, c’est le style du document puis un numéro de séquence. Ces numéros de séquence peuvent être changés dans C0DOC.
Les documents internes sont les documents dont la case destinataire est vide, ils ne sont adressés à personnes
Afin de lier deux actions, il faut rechercher la première, voir le détail puis cliquez sur "Ajout action". Les deux documents seront alors liés. Vous pouvez suivant la même logique ajouter un lien vers une opération comptable.
Vous pouvez ici aussi générer un document ou ajouter une pièce justificative en plus de la note interne. Cette note n’est jamais reprise dans le document.
La sécurité vous permet de préciser à quel profils vous avez accès et donc les actions de gestion auxquelles vous avez accès.
|
|
Dans les commentaires , si vous utilisez #nombre et nombre est un numéro d’action de gestion , dans ce cas , lors de l’affichage , ce #nombre deviendra un lien , en le cliquant , vous pourrez voir cette action. |
M. Durand a 2 magasiniers, il créé un profil pour chacun en copiant simplement le profil utilisateur et en effaçant les actions dont ils n’ont pas besoin.
Il y a donc 4 profils : administrateur, utilisateur, magasinier 1 et magasinier 2.
Chaque magasinier a accès au profil « Public » en lecture seul plus son profil en écriture lecture.
Dès lors quand M Durand créé un document publique, les 2 magasiniers le voient. S’il créé un document « magasinier 1 » avec une date de rappel, le magasinier 1 le verra directement dans le « tableau de bord » et les actions seront sur fond rouge dans « Action Gestion », le magasinier 2 cependant ne verra pas ce document.
Chapitre 33. Génération de document : système de balises
NOALYSS vous permet de gérer tous les documents que vous souhaitez, ou presque. Afin de générer ces documents, vous avez besoin d’un modèle de document : Retour ligne automatique soit en format HTML, Texte, OpenDocument (ISO26300) ou RTF.
Ces documents serviront de modèle pour la génération de documents tels que facture, note de frais, lettre de rappel…
Chaque type de document a un numéro de séquence, si vous avez 5 modèles de factures, tous les modèles utiliseront la même séquence. Ne modifier ce numéro que si vous êtes sûr de vous. Le numéro 0 signifie qu’il n’y aura pas de changement de la séquence. Il est cependant possible d’utiliser la balise « PJ » pour utiliser une numérotation unique de vos factures, le numéro de pièces est différent pour chaque journal.
Les balises possibles doivent être entourées par << et >>, si vous souhaitez les utiliser dans une feuille de calcul, vous devez mettre le signe égal (=) devant la balise, ainsi après génération ces champs seront considérés comme numériques et pourront être inclus dans des formules.
|
|
Les balises sont entre << et >> Il arrive que des caractères invisibles s’immiscent et la balise ne sera plus transformée, dans ce cas, faites copier , coller dans un éditeur de texte simple (notepad) , puis copier et recoller.* |
33.1. Chargement des modèles de documents
Ce menu vous permet de charger des documents qui seront les modèles des documents que vous pourrez générer.
Les formats acceptés sont :
-
RTF : (Rich Text Format)
-
ODF : (Open Document Format) : format de documents utilisés par libreOffice, calligra, MS officie
-
HTML : (HyperText Markup Language)
-
TXT : simple format texte
Vous devez préciser dans quelle partie de NOALYSS, les documents seront générés : Gestion (suivi), Achat, Vente. Ces documents ont une numérotation propre.
33.2. Fichiers exemples
Toutes les balises sont dans https://download.noalyss.eu/contrib/document_test/all_tags.odt
Vous trouverez des fichiers exemples dans la section téléchargement https://download.noalyss.eu/contrib…
33.3. Client ou fournisseur
-
CUST_NAME customer’s name
-
CUST_ADDR_1 customer’s address line 1
-
CUST_CP customer’s ZIP code
-
CUST_CITY customer’s city
-
CUST_CO customer’s country
-
CUST_VAT customer’s VAT
-
CUST_NUM numéro de client
-
CUST_BANQUE_NO n° de compte en banque (utilisé surtout dans les notes de frais)
-
CUST_BANQUE_NAME nom de la banque (utilisé surtout dans les notes de frais)
33.4. Détail du document
-
DATE_LIMIT_CALC Échéance, date formatée pour Calc
-
DATE_LIMIT Échéance date dans le format DD.MM.YYYY
-
MARCH_NEXT n’imprimera rien, ce tag demande à ce qu’on passe à la marchandise suivante. Ce tag est nécessaire dans une liste d’articles commandés ou facturés, par exemple. Il est placé en fin de ligne concernant l’article N, pour passer à l’article N1 à la ligne suivante de la facture ou du bon de commande.
-
BON_COMMANDE numéro du bon de commande
-
VEN_ART_NAME Nom de l’article
-
VEN_ART_LABEL Ce qui est écrit à la place de la description de la fiche dans les journaux de vente ou d’achat ou le nom de l’article si cette description est vide, cela correspond à la dénomination des articles dans le 1er écran de saisie des ventes
-
VEN_ART_PRICE Prix de l’article
-
VEN_ART_QUANT Quantité
-
VEN_ART_TVA_CODE ou TVA_CODE Le code TVA pour l’article
-
TVA_RATE est le pourcentage de TVA de l’article
-
VEN_ART_STOCK_CODE Le code de stock de l’article
-
VEN_HTVA le total hors TVA de la ligne de l’article
-
VEN_TVAC le total TVAC de la ligne de l’article
-
VEN_TVA le total de la TVA de l’article ( total TVA de la ligne)
-
VEN_ART_TVA Montant TVA calculé d’un article , avec ceci les TVA auto-liquidées seront visibles(TVA non payée)
-
VEN_ART_TVAC Total TVAC (alias TTC) de l’article, la TVA est calculée (voir précédent)
-
TOTAL_VEN_HTVA le total HTVA
-
TOTAL_VEN_TVAC le total TVAC
-
TOTAL_TVA le total TVA
-
TVA_LABEL Montre le % de TVA
-
TVA_AMOUNT TVA de l’article, les TVA autoliquidées seront à 0
-
REFERENCE Référence dans le suivi
-
SOLDE Solde du compte (pour les lettres de rappel)
-
DATE Date en format DD.MM.YYYY
-
DATE_CALC Date encodée uniquement pour Calc : permet le formatage de la date
-
DATE_PAID est la date de paiement
-
NUMBER numéro de séquence du document
-
OTHER_INFO information libre que l’on peut introduire dans l’écran de confirmation des journaux de vente
-
USER le nom et le prénom de l’utilisateur ayant généré le document
-
COMMENT Commentaire de suivi uniquement (il peut en avoir plusieurs)
-
PJ Le numéro de la pièce justificative, vous pouvez l’utilisez si vous souhaitez par exemple pour une numérotation par journal et par document. Vous évitez ainsi l’utilisation de NUMBER
-
COMM_PAYMENT =champ « Libellé du paiement » du 1er écran de saisie des ventes
-
DESCRIPTION la description donnée dans la facture ou la note de crédit. champ « Libellé » du 1er écran de saisie des ventes ou dans le suivi , la description d’une action (1er commentaire)
-
ACOMPTE Montant déduit lors d’une vente ou d’un achat, on peut saisir ce montant lors d’une opération de vente ou d’achat
33.5. Données sur l’entreprise
Les paramètres sont encodés dans COMPANY
-
MY_NAME vos coordonnées
-
MY_CP code postal
-
MY_COMMUNE commune
-
MY_TVA numéro de TVA
-
MY_STREET : Rue qu’on a indiqué dans paramètres→société
-
MY_NUMBER :numéro qu’on a indiqué dans paramètres→société
-
MY_TEL : téléphone qu’on a indiqué dans paramètres→société
-
MY_FAX : fax qu’on a indiqué dans paramètres→société
-
MY_PAYS Pays qu’on a indiqué dans paramètres→société
Ainsi que des paramètres supplémentaires compris entre << et >>
33.6. Bénéficiaire :
Fiche désignée par le moyen de paiement, en général utilisée pour les notes de frais pour rembourser un employé.
-
BENEF_NAME : nom
-
BENEF_ADDR_1 adresse du bénéficiaire
-
BENEF_CP code postal
-
BENEF_CITY ville
-
BENEF_CO pays
-
BENEF_VAT numéro de TVA
-
BENEF_NUM numéro de client du bénéficiaire
-
BENEF_BANQUE_NO numéro de compte en banque
-
BENEF_BANQUE_NAME nom de la banque
33.7. Attribut de la fiche,
le nombre x est le numéro id de l’attribut que l’on peut voir dans Section 18.8, “Ajout ou suppression d’attribut” et Attributs de base
-
ATTRx reprend l’attribut x de la fiche marchandise (ou charge) Par exemple ATTR23 correspondra au quick Code des articles.
-
BENEFATTRx reprend l’attribut x du bénéficiaire (donné par le moyen de paiement)
-
CUSTATTRx reprend l’attribut x du client ou du fournisseur
33.8. Utilisation de plusieurs stocks
-
STOCK_NAME nom du dépôt
-
STOCK_ADRESS adresse
-
STOCK_COUNTRY Pays
-
STOCK_CITY ville
-
STOCK_PHONE téléphone
Il y a des exemples dans doc/contrib/document-test.
33.9. SUIVI
TAG étiquette
-
HOUR Heure
-
DESCRIPTION Description
-
DOCUMENT_ID numéro de document
-
PRIORITY Priorité
-
DOCUMENT_TYPE Type de document
-
GROUPMGT Groupe Gestion
-
STATUS Etat de documentation
-
RELATED_ACTION liée
-
CONCERNED_OPERATION Opération concernée
-
OTHER_CARDS Autre Fiches
-
ATTACHED_FILES Fichiers attachés
-
COMMENT Tous les commentaires
-
TAGS Etiquette
Chapitre 34. Les étiquettes
34.1. Configuration des étiquettes
Les dossiers (TAGS) sont créés selon les spécificités de chaque entreprises. Ils peuvent concerner les employés (auxquels on aura attribués l’exécution de la tâche ou qui en seront responsable), des projets,…
Le « groupe étiquettes » reprend plusieurs étiquettes définies dans le paramétrage pour faciliter l’encodage. On peut attribuer un groupe d’étiquette à une action ou soit l’utiliser pour la recherche. Le fait d’ajouter un groupe d’étiquettes à une action, donnera à cette action toutes les étiquettes du groupe.
Elles peuvent aussi être placées sur des événements dans le Suivi ou sur des opérations comptables.
|
|
Les étiquettes sont toujours effaçables. L’utilisation d’une groupe d’étiquettes suivi de l’effacement des étiquettes « en trop » peut aider à l’encodage |
Il existe un code couleur afin de regrouper les étiquettes de la même famille par exemple.
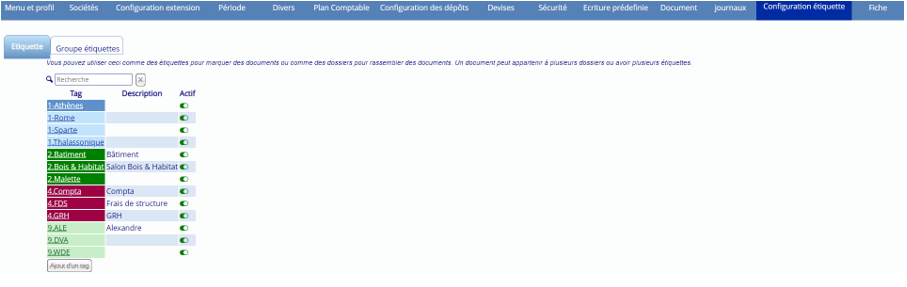
34.2. Classement par étiquette dans le suivi
La recherche vous permet de retrouver plus facilement des tâches fermées, elle permet aussi de rechercher sur plusieurs étiquettes.
Cela va vous permettre de mieux classer vos documents. Par exemple vous allez pouvoir avoir une étiquette documentation, fiscalité, voiture.
En les combinant vous pourriez avoir :
-
Voiture : ce qui concerne votre voiture , contrats d’entretien, contrat d’assurance
-
Fiscalité : ce qui concerne la fiscalité, TVA, taxe bureau , ISOC … courriers, déclarations
-
Documentation : Documentation en général
-
Voiture Fiscalité : Taxe voiture , taxe roulage , traitement fiscale pour la voiture (1)
-
Voiture Documentation : code de la route, manuel entretien..(2)
-
Voiture Fiscalité Documentation : articles ou explication à propos du traitement fiscal de la voiture (3)
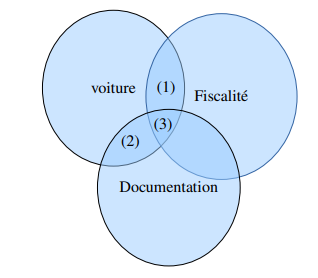
34.3. Classement par étiquette dans la comptabilité
Les étiquettes peuvent placées sur des opérations comptables, ce qui vous permet de les marquer afin de facilement retrouver toutes les opérations avec une étiquette.
Il vous est alors possible de les exporter en CSV afin de les retravailler si vous le souhaitez.
Chapitre 35. Les impressions
Tous les comptables et expert comptables, utilisent énormément les impressions et surtout les CSV , afin de finaliser leur travail dans un tableur. Cette section passe en revue les impressions , elles peuvent toutes être exportées en CSV.
35.1. Impression de Bilan
AD: P0BIL
Impression de bilan, ce module est basique, il est plus intéressant d’utiliser le plugin « rapport avancés »
-
Choix de la période
-
Vous pouvez vérifier la balance de la comptabilité
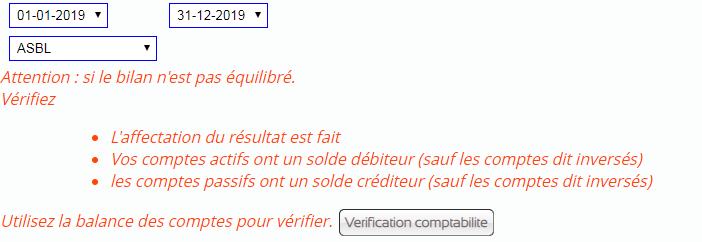
-
Affichage des anomalies
-
Résultat de la différence produit-charge
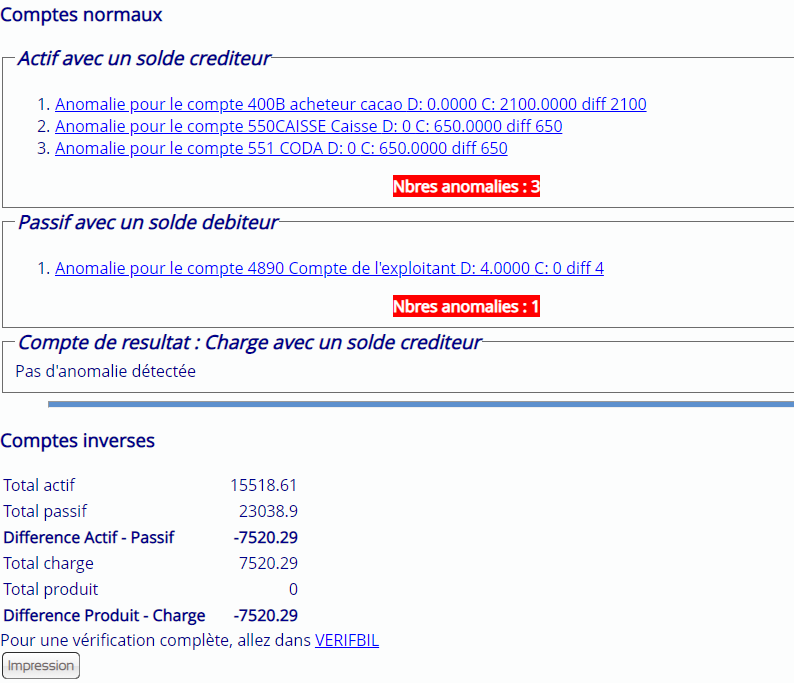
35.2. Détail d’un poste comptable.
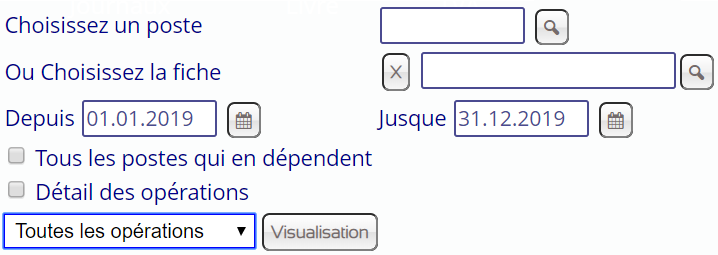
-
Choix du poste ou de la fiche
-
Choix de la période
-
Cocher ou non « Tous les postes qui en dépendent »
-
Cocher ou non « Détail des opérations »
-
Visualisation
35.3. Impression balance
P0BAL
Impression des balances comptables.
En cliquant sur avancé
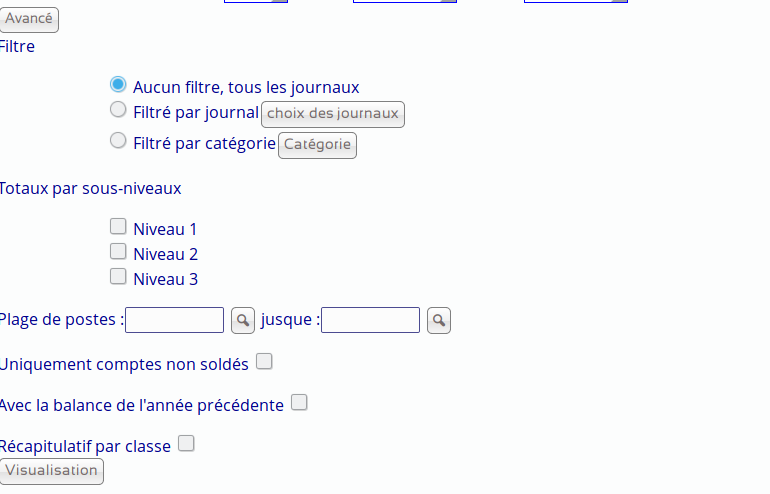
Vous avez les options * Filtre par journaux * Somme par niveau , le niveau est le nombre de chiffre dans le poste comptable * Plage des postes comptables * Uniquement ceux qui ont encore un solde * Comparaison avec l’année suivante * Récapitulatif
Il y a un avertissement si le compte n’a pas le solde qui correspond à son type, par exemple : un compte actif ou de charge doit avoir un solde débiteur, s’il a un solde créditeur alors l’avertissement apparaît
|
|
Solde débiteur : Actif , Charge, Passif inversés , Produit inversé solde créditeur : Passif, Produit , Actif inversé , charge inversée |
35.4. Impression des journaux
AD: P0JRN
Impression des journaux avec les détails pour les parties privés, la TVA et ce qui est non déductibles en ce qui concerne les journaux de vente et d’achat.
-
Vous aurez le choix du journal
-
Le choix de la période
-
Style d’impression
-
Visualisation
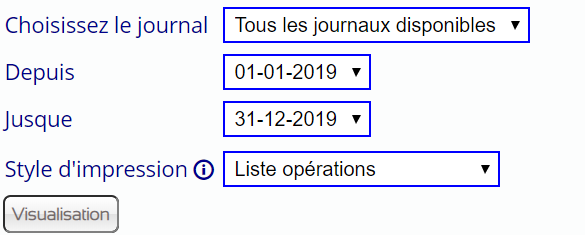
La liste des opérations sera affiché (ou ce que vous avez choisi dans
visualisation).
Vous pouvez choisir : export CSV, export PDF ou
impression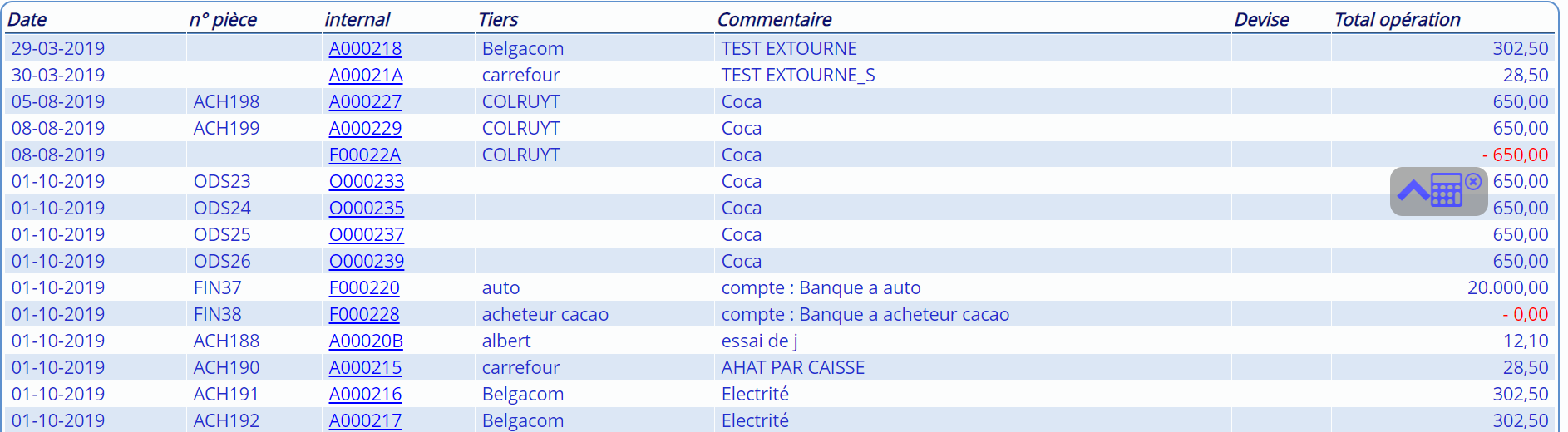
35.5. Impression des rapprochements
AD: P0RAP
35.5.1. Objectif
Mettre en évidence les erreurs de saisie
35.5.2. Explication
Les rapprochements ne sont pas les rapprochements bancaires (FREC) mais un lien entre opérations, ce lien est purement logique et n’a en fait aucune importance comptable.
Ces rapprochements permettent de vérifier que toutes les mouvements financiers ont une justification (achat,vente) et que toutes les factures , à l’entré ou à la sortie, ont un mouvement financier, … Que les montants payés correspondent aux montants des opérationsECdwb!D+7 (salaire, achat, …).
Ils permettent de créer des liens logiques entre opérations : par exemple en cas d’extourne, l’opération d’origine et l’opération extournée auront un lien, une opération d’achat et son ou ses paiements (voir aussi le lettrage (LET)), une opération d’achat avec une opération qui la corrige, la ventilation d’une opération, …
|
|
Il est aussi possible d’utiliser des étiquettes (C0TAG) pour regrouper des opérations et des documents dans le suivi. |
Normalement, ces opérations ont le même montant, parfois ce n’est pas le cas.
Ce menu vous permets de retrouver les opérations : - Rapprochées - Non rapprochées - Rapprochées mais avec un montant différent - Rapprochées mais avec un montant identique

-
Choix du journal
-
Choix de la période
-
Choix entre : « Opérations rapprochées », « Opérations rapprochées avec des montants différents », « Opérations rapprochées avec des montants identiques », « Opérations non rapprochées ».
-
Visualisation
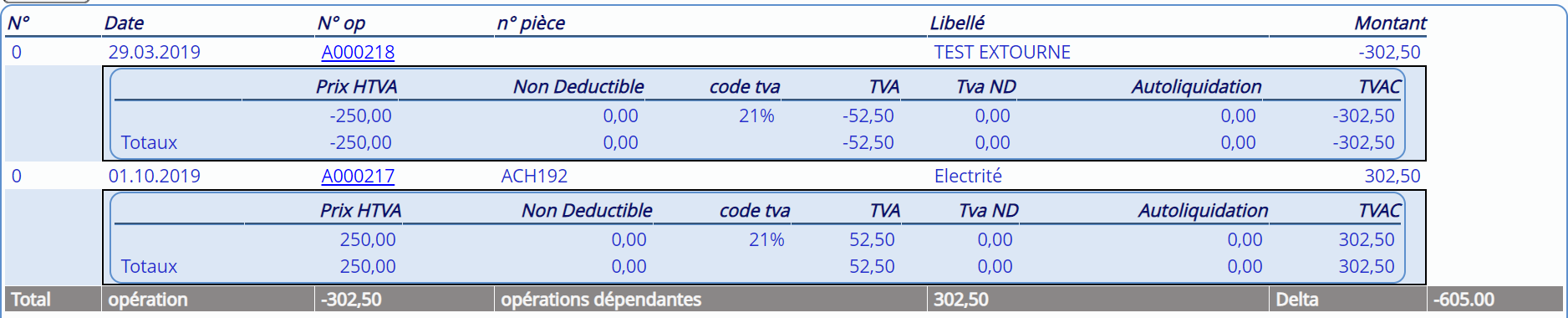
|
|
Il arrivera que certaines opérations figurent plusieurs fois. Ce n’est pas un bogue: les opérations sont parfois liées de façon indirecte et multiples. P0RAP, va donc montrer les opérations qui demandent à être revues, cela fait parfois ressortir des erreurs. |
35.5.3. Conseil d’utilisation
Sélectionner uniquement les journaux d’achat, vous pouvez exporter en CSV, la liste des opérations suspectes.
Une fois ce contrôle fini, faites la même chose avec uniquement les journaux de vente, puis uniquement les journaux financiers.
Cela permettra de faire remonter les erreurs de saisie ainsi que les opérations d’achats ou de vente, qui n’ont pas de contrepartie financière. Et évidemment, les opérations financières qui ne sont pas justifiées par un achat, une vente ou une opération diverse (ex: TVA à payer).
35.6. Impression devise
AD: PCUR01
En sélectionnant la devise et la période, toutes les opérations ayant été utilisées avec cette devise apparaîtront.
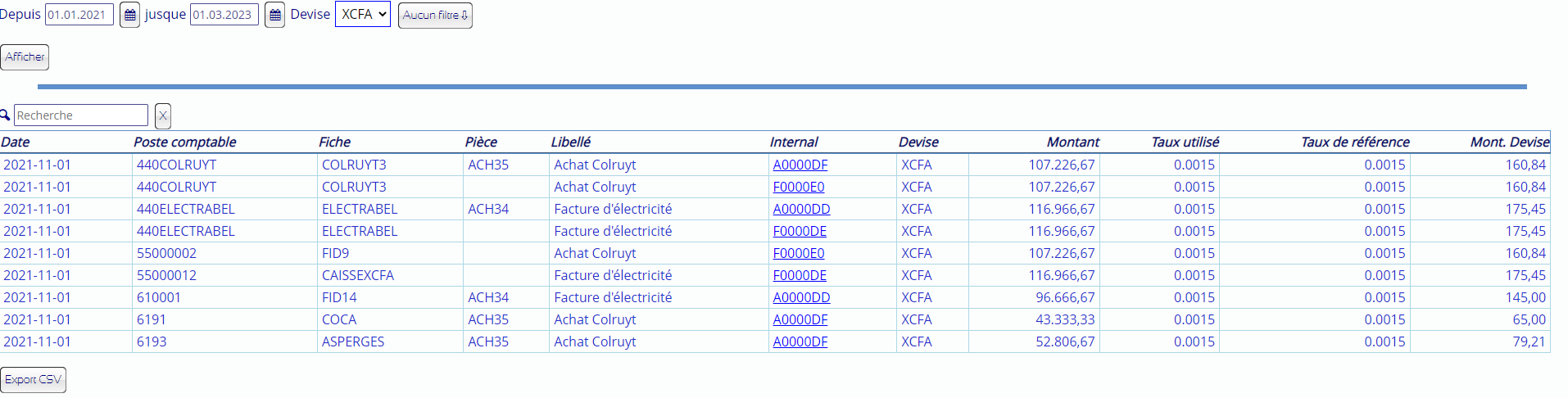
Les différents filtres sont :
-
Par fiche
-
Par poste comptable
-
Par catégorie de fiche
Vous pouvez exporter les opérations au format CSV.
35.7. Impression du grand livre
AD: P0GRL
-
Choix de la période
-
Choix des postes comptables
-
Choix d’avoir uniquement les opérations non lettrées
-
Choix d’avoir uniquement les comptes non soldés
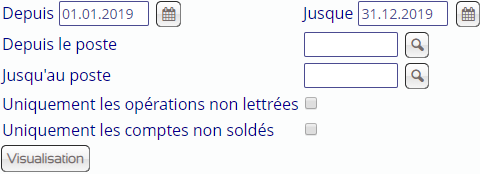
- Visualisation
-
Affichage des différents postes comptables Possibilité d’exporter en PDF/CSV ou impression simple
35.8. Impression TVA
AD: P0TVA
En vous rendant sur impression TVA, vous pourrez accéder rapidement au résumé des codes TVA par journal et par type de journal.
Ce module vous permettra d’avoir instantanément les totaux pour la TVA tels qu’ils devraient être dans la déclaration TVA.
En comparant avec les balances , si un des montants ne correspond pas, c’est qu’il existe des opérations enregistrées dans les opérations diverses (ODS). L’impression TVA ne prend en compte que les journaux d’achat et de vente.
* les amendes TVA peuvent être saisies comme une opération diverses.
35.9. Détail TVA
Permet d’avoir le détail des TVA grâce à une recherche sur le code TVA, le journal et la date.
Chapitre 36. Le module de comptabilité analytique
La comptabilité analytique, pour faire « simple », c’est une analyse détaillée de la comptabilité générale.
La comptabilité analytique va se baser sur le compte de résultats et répartir tous les montants d’une autre manière que la comptabilité générale.
Elle a été ajoutée à NOALYSS en août 2007, le principe est fort simple : les opérations comptables utilisent des postes comptables, vous pouvez connaître rapidement le solde de ces comptes , comme dans la balance et voir le total des dépenses, de ce qu’on doit à un fournisseur , …
Quand on veut détailler ces frais, soit par établissement , soit par service ou par projet , ou une combinaison de ceux-ci, on doit utiliser la comptabilité analytique.
36.1. Introduction
La comptabilité analytique, pour faire "simple", c’est une analyse détaillée de la comptabilité générale. La comptabilité analytique va se baser sur le compte de résultats et répartir tous les montants d’une autre manière que la comptabilité générale.
Avec la comptabilité générale, il est impossible de vérifier ce que coûte un projet, un client ou un produit.
La comptabilité analytique va permettre de créer des plans comptables analytiques en rapport direct avec votre propre fonctionnement.
Seule la comptabilité générale est le document officiel pour les Contributions et la TVA. La comptabilité analytique est une aide à la gestion, ce qui permet de l’adapter scrupuleusement à son fonctionnement et ses attentes. Ce qui veut dire qu’une comptabilité analytique pourra être totalement différente pour un même entreprise en fonction d’un dirigeant ou un autre et de leurs objectifs et priorités respectifs alors que la comptabilité générale restera la même dans les deux cas.
vous avez un client, Monsieur Bidulle, qui vous demande un devis pour changer toutes les fenêtres de sa maison. Vous lui remettez un devis en tenant compte du prix des fenêtres, du travail de main d’œuvre et en plus votre marge bénéficiaire.
Vous achetez les fenêtres au prix convenu que vous imputez dans le compte « marchandises » de votre comptabilité.
Dans ce compte se trouvent aussi toutes les autres marchandises que vous achetez. Vous envoyez un devis par la Poste que vous imputez dans le compte « Poste » de votre comptabilité. Dans ce compte se trouvent aussi tous les autres envois postaux.
La comptabilité analytique va permettre d’imputer l’achat des fenêtres et de l’envoi postal dans le compte « Bidulle » du plan analytique « clients ».
Je peux ainsi connaître exactement le prix de revient dudit client.
Nous pouvons aller plus loin dans notre travail de gestion. La comptabilité analytique permet de réaliser des opérations diverses qui ne sont pas reprises dans la comptabilité générale.
Vous pouvez encoder dans la comptabilité analytique les heures de travail pour ce client au prix de revient salarial. Quand le travail est terminé, vous pouvez en sortir les résultats.
Est-ce que vous êtes en bénéfice pour le travail chez monsieur Bidulle ?
La comptabilité analytique va prendre le prix de la facture et y soustraire les fenêtres, le ou les envois postaux, les heures de travail sur le chantier, les heures de travail dans les bureau… et y donner le résultat. En fonction du résultat vous pourrez ajuster les prix la prochaine fois.
36.2. Explication de la comptabilité analytique
Voici un exemple plus complet de la comptabilité analytique.
Imaginons la situation suivante, vous avez deux magasins et vous souhaitez connaître la rentabilité de chacun. Dès lors, vous avez besoin de connaître ce que chaque magasin dépense et rapporte.
Dans ce cas, vous avez besoin de deux axes ou plans analytique, le premier sera le magasin, le second, le détail des dépenses.
Donc création des plans analytiques
-
Magasin
-
Dépense /recette
Dans le plan analytique (ou axe) magasin, vous ajoutez les postes analytiques (ou centre)
-
Magasin Avenue Linus Torvald
-
Magasin Rue du Pingouin
Dans le plan analytique Dépense / Recette, vous ajoutez
-
Vente marchandise
-
Frais loyer
-
Frais électricité
-
Frais personnel
-
Frais chauffage
-
Frais marchandise
Vous activez la comptabilité analytique, quand vous achetez des marchandises vous répartissez le montant des marchandises entre les 2 magasins
Exemple : Achat de 100 pantalons à 15 €, 20 pour le magasin av Torvald et 80 pour le magasin av. Pingouin. Lors de la confirmation de l’achat, vous devez avoir
| Adresse Magasins | Frais marchandise |
|---|---|
Av.Torvald |
300 € |
Av.Pinguin |
1200 € |
Lors de la vente, vous répartissez aussi entre magasin, le pantalon est revendu à 20 €
| Adresse Magasins | Vente marchandise |
|---|---|
Av.Torvald |
300 € |
Av.Pinguin |
1000 € |
Pour exploitez, les résultats, vous allez dans impressions
Dans la balance simple, vous aurez :
| Adresse Magasins | Achats | Vente | balance |
|---|---|---|---|
Av.Torvald |
300 € |
300 € |
0 |
Av.Pinguin |
1200 € |
1000 € |
200 € |
Les dépenses sont au débit (colonne Achats), on voit que le Magasin rue du pingouin a une « perte » de 200€. Ce n’est pas vraiment une perte puisqu’en fait, toute la marchandise n’est pas vendue.
Si on veut le détail, par magasin par poste de dépense, on utilisera la balance croisée et on obtiendra :
| Adresse | poste analytique | Débit | Crédit | Solde | D/C |
|---|---|---|---|---|---|
Av.Torvald |
|||||
VENTE |
0 |
300 € |
300 € |
Crédit |
|
ACHAT |
300 € |
0 |
300 € |
Débit |
|
TOTAL |
300 € |
300 € |
0 |
Crédit |
|
Av.PInguin |
|||||
VENTE |
0 |
1000 € |
1000 € |
Crédit |
|
ACHAT |
1200 € |
0 |
1200 € |
Débit |
|
TOTAL |
1200 € |
1000 € |
200 € |
Débit |
36.3. Les clefs de répartition
Une clef de répartition est un ensemble de poste et de pourcentage qui va directement répartir le montant. Idéalement, la clef de répartition distribue la totalité du montant (100%).
Dans le menu ANCKEY, pour les clefs de répartition, les lignes avec 0 % seront effacées.
On doit spécifier les journaux où les clefs seront accessibles.
36.4. Les groupes
Dans la comptabilité analytique, vous pouvez regrouper des centres de coûts (activité) et améliorer l’analyse. Par exemple, en regroupant, les charges fixes, imprévues ou variables, vous voyez mieux quelles sont les charges qui reviennent invariablement chaque mois, comme un loyer, un abonnement…
36.5. Activation de la comptabilité analytique
Vous devez aller dans le menu « Sociétés » du module « paramètre » de votre comptabilité.
Tout en bas de la page, au niveau de « Utilisation de la compta analytique » un petit menu déroulant indique par défaut : « non utilisé ». Vous pouvez modifier le menu en « obligatoire » et tous les montants de la compta générale imputés dans la compta d’exploitation (charges « 6 » et produits « 7 ») seront obligatoirement imputés dans tous les plans analytiques. Dans le cas d’ « optionnel », tous les montants de la compta générale imputés dans la compta d’exploitation (charges « 6 » et produits « 7 ») seront, à votre appréciation, imputés dans tous les plans analytiques.
Ensuite vous enregistrez les modifications.
On peut utiliser la comptabilité soit de manière croisée, c’est-à-dire que chaque plan est une division du précédent soit de manière non croisée, c’est-à-dire de manière indépendante, par exemple un plan analytique « Dépense » et un plan « Produit » avec des subdivisions plus fines que le poste comptable, pour travailler de cette façon, il faut absolument être en « comptabilité analytique optionnelle ».
Sur le wiki, https://wiki.noalyss.eu/https://wiki.NOALYSS.eu] il y a d’autres exemples d’utilisation de la comptabilité analytique.
36.6. Plan analytique
36.6.1. Ajout d’un plan
Cliquez sur « Ajout un plan comptable » et remplissez le « nom » et la « description » puis enregistrez.
Si vous mettez plusieurs plans, sachez qu’ils vont se mettre dans l’ordre alphanumérique de la première lettre du « nom ».
36.6.2. Ajout de postes
Vous n’êtes pas limité dans les postes pour un même plan comptable. Cliquez sur le bouton « ajout » pour créer un nouveau poste et remplissez les champs proposés. Le champs « montant » n’est pas encore fonctionnel pour l’instant.
36.7. Opérations diverses
Ce menu vous permet d’encoder des opérations entre différents comptes analytiques.
36.8. Impression
36.8.1. Listing
Vous pouvez avoir le listing des opérations qui ont été imputées dans un plan analytique précis entre deux dates et/ou entre deux postes. Vous pouvez visualiser les résultats sur la page et ensuite, si désiré, importer les éléments en format CSV.
36.8.2. Balance simple
Entre deux dates et/ou entre deux postes, vous pouvez obtenir les montants des débits, crédits et soldes de tous les postes d’un plan analytique. Vous pouvez les exporter en PDF ou CSV.
36.8.3. Balance croisée
Permet de sortir une balance croisée entre deux plans analytiques. Choisissez les deux dates entre lesquelles la balance doit être faite, le plan analytique primaire et le secondaire (avec un choix entre les postes possibles) et lancez la balance par le bouton « afficher ».Vous pouvez les exporter en PDF ou CSV.
36.8.4. Tableau
Permet d’avoir le résultat de votre comptabilité analytique sous forme de tableau Exemple :
| Fiche | Achats | F.électriques | Ventes | total |
|---|---|---|---|---|
FID20 Déplacement |
0 |
0 |
50 |
50 |
FID14 Electricité |
-2210 € |
152 |
0 |
-2158 € |
FID15 Loyer |
-255 € |
0 |
0 |
-255 € |
FID19 Marchandise A |
0 |
0 |
1300 € |
1300 € |
FID17 Matériel bureau |
-1500 € |
0 |
0 |
-1500 € |
Totaux |
-3965 € |
152 |
1350 € |
-2463 € |
36.9. Grand Livre
AD: ANCGL Grand livre pour la comptabilité analytique
Liste toutes les opérations de la comptabilité analytique , avec les opérations de la comptabilité normale.
Permet d’exporter les pièces comptables en PDF, avec le résumé de l’opération
Pour l’export ancgl des pièces transformées en PDF et la Facturation
36.10. Liaison avec la comptabilité générale
Petit rappel, la comptabilité analytique ne fonctionne qu’avec les comptes de résultats, c’est à dire les comptes de charges « 6 » et les comptes de produits « 7 ».
36.11. Journal de ventes, d’achats et d’opérations diverses
Après l’encodage de votre facture de vente ou d’achat, vous enregistrez pour vérifier si tous les montants correspondent. Vous trouvez à droite de chaque ligne d’article un menu déroulant par plan comptable. Vous choisissez dans le menu de chaque plan, les postes qui correspondent à l’imputation.
Ensuite vous devez indiquer le montant.
Chaque montant de la comptabilité générale peut être imputé dans des postes analytiques différents. Pour ce faire, vous avez un bouton en-dessous du montant qui vous permet d’ajouter une ligne d’imputation.
Dans ce cas, vous pouvez, avant l’enregistrement définitif, contrôler si les montants de la comptabilité analytique correspondent aux montants de la comptabilité générale.
Partie V: Administration système
Chapitre 37. Mise à jour
37.1. Manuellement
Afin de mettre à jour, vous téléchargez la dernière version de NOALYSS sur le site https://download.noalyss.eu ou depuis la branche stable de https://gitlab.com/noalyss/noalyss.
Vous décompressez l’archive là où se trouvait la version précédente et vous pointez votre explorateur internet sur la page install.php de votre installation.
37.2. Depuis l’interface
Allez dans Administration → Installation → Application et installez la dernière version.
Chapitre 38. Mode Maintenance
Afin de mettre en mode maintenance, il suffit de créer dans le repertoire NOALYSS, un fichier appelé block.html qui contiendra la page qui s’affichera.
Ce mode maintenance empêche les utilisateurs d’utiliser NOALYSS.
Dans noalyss , créer un fichier appelé block.html et contenant
<h1> Mode maintenance , désolé </h1>
Plus personne ne pourra se connecter, ceux qui le sont ne pourront plus travailler.
Chapitre 39. Annonce
Pour afficher une annonce sur la page de connexion , ajouter simplement un fichier appelé ads.html dans le répertoire html de NOALYSS, qui contiendra ce qu’il faut afficher entre le titre NOALYSS et vos identifiants
Dans noalyss/html , créer un fichier ads.html contenant
<div> Ce week-end, on prévoit de stopper le serveur</div>
Chapitre 40. Fichier de configuration
Dans le fichier noalyss/include/config.inc.example , vous trouverez de la documentation pour paramétrer le fichier noalyss/include/config.inc.php
Indique votre fuseau horaire
date_default_timezone_set ('Europe/Brussels');
L’endroit où seront placé les fichiers temporaires
$_ENV['TMP']='/tmp';
Les chemins vers votre installation de PostgreSQL
define("PG_PATH","/usr/bin");
define("PG_RESTORE","/usr/bin/pg_restore ");
define("PG_DUMP","/usr/bin/pg_dump ");
define ("PSQL","/usr/bin/psql");
L’utilisateur de postgresql que NOALYSS doit utiliser
define ("noalyss_user","noalyss_sql");
Le mot de passe de l’utilisateur de postgresql que NOALYSS doit utiliser
define ("noalyss_password","dany");
Le port d’écoute de PostgreSQL
define ("noalyss_psql_port","5432");
La machine où se trouve PostgreSQL
define ("noalyss_psql_host","localhost");
Le nom de l’administrateur que vous avez choisi à l’installation
define ("NOALYSS_ADMINISTRATOR","admin");
Le mot de passe choisi à l’installation , il n’est pas synchronisé si vous le changez par la suite. Il n’est là que pour la première installation
define ("NOALYSS_ADMIN_PASSWORD","CE-QUE-VOUS-AVEZ-DONNÉ");
Utilisation de la traduction
define ("LOCALE",1);
Préfixe des bases de données
define ("domaine","");
Si défini à 1 , c’est une version multi-dossier sinon une version limitée à 1 dossier
define ("MULTI",1);
Pour les installations limitées à un seul dossier, il faut le nom de la base de données
define ("dbname","");
Valeur de DEBUGNOALYSS :
-
2 alors toutes les informations de déboggage apparaissent.
-
1 uniquement les erreurs apparaissent
-
0 aucune info d’erreur ou d’avertissement n’apparaît
NOTE Pour les versions avant la 9.0 , on n’utilisait DEBUG qui n’avait que 2 valeurs : TRUE ou FALSE
Par défaut , il vaut 0
// define ("DEBUGNOALYSS",0);
Sécurité, permet d’enregister tout ce que les utilisateurs font dans l’application
// define ("LOGINPUT",TRUE);
Si défini , alors apparaît un lien pour retrouver son mot de passe
// define ("RECOVER","1");
Adresse email utilisée comme adresse d’expéditeur pour les emails depuis NOALYSS
// define('ADMIN_WEB', 'www-data@localhost');
Normalement ne doit pas être changé , indique les emplacements des fichiers de NOALYSS
// define ("NOALYSS_HOME","");
// define ("NOALYSS_PLUGIN","");
// define ("NOALYSS_INCLUDE","");
// define ("NOALYSS_TEMPLATE","");
Pour exporter les PDF dans ANCGL avec une ancienne version de tkpdf
// Fix an issue with PDF when exporting receipt in PDF in ANCGL ,only for very
// old package of tkpdf ( before 2012)
// define ("FIX_BROKEN_PDF","NO");
Décommenter ces lignes si vous ne voulez plus etre averti des mises à jour
// define ("SITE_UPDATE","");
// define ("SITE_UPDATE_PLUGIN","");
Permet d’afficher le menu « Administration » → « information système »
// define ("SYSINFO_DISPLAY",true);
Pour le développement
// define ("NOALYSS VERSION",9999);
Si défini à 1 , permet de changer les paramètres par défaut de NOALYSS
// define ('OVERRIDE_PARAM',1);
// ini_set ('max_execution_time',240);
// ini_set ('memory_limit','256M');
Convertir les fichiers en PDF grace à libreOffice
// For converting file to PDF
// define ('OFFICE','/usr/bin/unoconv');
// define ('GENERATE_PDF','YES');
Par sécurité , il vaut mieux donner l’url de votre site , sans terminer par le "/" . NOALYSS_URL n’est pas toujours correctement calculé et la solution est donc de donner l’adresse du site mais sans terminer par /. Donc ajouter dans config.inc.php, en remplaçant “http://mon.site.xy/noalyss” par l’adresse de votre site
define ("NOALYSS_URL","http://mon.site.xy/.... ")
Beaucoup de serveurs mutualisés limitent l’accès aux scripts grâce à la directive open_basedir
(!) Il semble que cela soit inutile depuis la version 8.1
// If you want to use open_basedir or if you are limited by the server's config
// you can uncomment this
// after replace NOALYSS_HOME by the path of the local installation of Noalyss
// ini_alter("open_basedir", "/usr/bin:/tmp/:NOALYSS_HOME");
pdftk est utilisé pour l’export des pièces dans Analytique→Grand Livre,
// In recent distribution linux, pdftk is a snap, you should set the path // for exporting document in PDF // $pdftk = /usr/bin/pdftk
Pour changer la taille des fichiers, il faut décommenter et changer la valeur de MAX_FILE_SIZE
// Max size is defined by default to 2MB, it could be also needed to modify PHP Ini file
// 2MB = 2 * 1024 * 1024 = 2097152
// define ("MAX_FILE_SIZE",2097152);
Pour enregistrer l’activité sur NOALYSS, décommenter
// Audit everything
// define ("AUDIT_ENABLE",true);
Pour limiter les domaines des expéditeur pour les emails. S’il y en a plusieurs, il faut les séparer par une virgule
// Force email's domain of the sender
// define ("ALLOWED_EMAIL_DOMAIN","");
Chapitre 41. Installation
NOALYSS peut s’installer sur différents systèmes : linux, Windows , mac os X, serveur partagé,… , la documentation pour l’installation et la mise à jour est sur le "wiki" https://wiki.noalyss.eu/ ; ce site contient beaucoup de documentation : tutoriaux , vidéos , trucs et astuces , législation … Votre participation est la bienvenue.
Pour Linux (Ubuntu), il y a aussi une video dans la section tutoriel video https://wiki.noalyss.eu/doku.php?id=tutoriel_video.
Si vous n’arrivez pas à l’installer malgré tout , n’hésitez pas à demander de l’aide sur les forums https://forum.noalyss.eu ou les listes de diffusion https://wiki.noalyss.eu/doku.php?id=mailing_list
41.1. Choix d’installation
NOALYSS étant un serveur de comptabilité , il peut héberger un nombre illimité de sociétés et d’utilisateurs.
Pour nous soutenir , vous pouvez être hébergé chez nous : https://www.noalyss.eu/ , ce n’est pas absolument pas obligatoire : les avantages pour vous sont que vous contribuez à NOALYSS , vous pourrez le déduire fiscalement et surtout , vous bénéficierez toujours des dernières versions et d’un support technique. Vos données seront sauvegardées (backup) chaque jour et chaque sauvegarde conservée un mois.
41.2. Packages
Installez apache2, PHP, PostgreSQL et p7zip
Version PHP compatible : 8.0 et supérieure
version PostgreSQL : 12 et supérieure
La version de php peut changer, comme Noalyss est vérifiée avec les dernières versions de PHP, utilisez-la et faites nous un retour sur la liste de diffusion.
|
|
Sur les serveurs mutualisés , il y a des limitations : |
-
Pas d’envoi d’e-mail, bloqué par votre fournisseur,
-
Pas de conversion en PDF (extension facturation et listing), la transformation en PDF est faite par le programme unoconv, en général non disponible en mutualisé,
-
Pas d’export en PDF des opérations de la comptabilité analytique avec les documents attachés (même raison qu’au point précédent)
41.3. Linux
41.3.1. Debian et Ubuntu
Sans donner la version de php
apt install apache2 postgresql php-pgsql php-bcmath php-gmp apt install php-mbstring php-zip php-gd php-xml apt install php
Remarque pour Debian, il faut installer aussi libgd2-xpm-dev
sudo apt-get install libgd2-xpm-dev
Etape 1 : reprendre l’application Noalyss
Télécharger l’application NOALYSS soit
Sauver le fichier dans /tmp ou n’importe quel autre dossier. Notez qu’il faudra donc utiliser le dossier dans lequel vous avez mis le fichier et non /tmp.
Etape 2 : décompression du package
Dans un répertoire de travail faites
Cd /tmp (ou le dossier dans lequel vous avez mis votre fichier)
tar xzvf /tmp/noalyss-last.tar.gz
Soit vous installez dans /srv soit dans /var, suivez une seule méthode
Sous Ubuntu l’utilisateur pour Apache2 est www-data, group www-data , sous d’autres distribution Linux , le nom et le groupe peuvent être différent et il faudra alors adapter.
Utilisation de /srv
Utilisation de /srv comme répertoire pour les données servers
Copier le répertoire include et html dans /srv/www/noalyss
cd /srv/www
sudo cp -rvp /tmp/noalyss-version/ /srv/www/noalyss
sudo chown -R www-data /srv/www/noalyss
|
|
curieusement il faut aussi faire |
sudo chown www-data /srv/www/noalyss/include/constant.php
Utilisation de /var
Utilisation de /var comme répertoire pour les données servers
|
|
Sous Ubuntu , le répertoire par défaut est /var au lieu de /srv , il faut donc adapter |
De plus, le répertoire noalyss doit être installé dans /var/www/html . Sinon il faut aller configurer différemment httpd.conf, ce qui n’est pas raisonnable. Donc pour résumer :
sudo cd /var/www/
sudo cp -r /tmp/noalyss/ /var/www/html/noalyss
sudo chown -R www-data /var/www/html/noalyss
sudo chown www-data /var/www/html/noalyss/include/constant.php
Etape 3 : Postgresql
Créer un utilisateur pour postgresql qui a le droit de créér des nouvelles bases de données
Méthode 1
Depuis bash
sudo -i -u postgres createuser -P -S -R --createdb phpcompta_sql (ou noalyss_sql)
Méthode 2
Avec les commandes SQL
sudo -i -u postgres (entrée) psql (entrée) postgres=# create user noalyss_sql createdb password 'dany'; (entrée) CREATE ROLE postgres=# \q (entrée)
Il se peut que cette étape se passe mal et que l’utilisateur postgres demande un mot de passe
Dans ce cas, dans le pg_hba.conf remplacez la dernière colonne (md5) par trust , ce qui est acceptable si Noalyss fonctionne chez vous sans aucune accès depuis l’extérieur.
|
|
mettre trust dans le pg_hba.conf enlève complètement la sécurité |
mettre trust dans le pg_hba.conf enlève complètement la sécurité de postgresql , c’est acceptable si postgresql n’est pas accessible depuis une machine extérieure, par exemple si PostgreSQL tourne sur votre ordinateur et n’est utilisé que depuis votre ordinateur
exemple
local all postgres trust
Changez le pg_hba.conf
Etape 4 : Installation
Pointer votre browser sur l’adresse http://localhost/noalyss/html/install.php et entrer les informations demandées (utilisateur postgreSQL= phpcompta_sql, mot de passe: celui que vous avez donné, port : par défaut 5432)
41.3.2. Remarque
Sur le site d’ubuntu, vous avez encore l’ancienne procédure qui est plus complexe mais qui peut être utile si vous souhaitez optimiser l’installation documentation
Dans l’installation Ubuntu n’oubliez pas, d’adapter le pg_hba.conf
41.3.3. Manjaro
Etape 1 : installer apache et postgresql
Apache, php, postgresql, php-pgsql, php-gd
Activer apache et postgresql :
sudo systemctl enable httpd & sudo systemctl start httpd sudo systemctl enable postgresql & sudo systemctl start postgresql
Pour créer l’utilisateur Noalyss dans postgresql, voir ci-dessus étape 'Etape 3 : Postgresql'
Etape 2 : activation des modules
Activer les modules php dans /etc/phpx/php.ini :
bcmath, gmp, mbstring, gettext zip, xmlrpc, gd, iconv, intl, pgsql en décommentant les lignes commençant par extension=...
Etape 3 : modification de httpd.conf
Dans /etc/httpd/conf/httpd.conf :
Commenter la ligne LoadModule unique_id_module modules/mod_unique_id.so Commenter la ligne mpm_event_module modules/mod_mpm_event.so Décommenter la ligne LoadModule mpm_prefork_module modules/mod_mpm_prefork.so
Ajouter :
_Php8:_
LoadModule php_module modules/libphp.so AddHandler php-script php Include conf/extra/php_module.conf
Etape 4 : installation Noalyss
Dans Manjaro, le dossier serveur http est dans /srv/http. L’utilisateur http est http (www-data dans debian)
Ma méthode pour installer Noalyss :
Copier le répertoire Noalyss dans /usr/share/. Appliquer les droits http : chown -R http.http /usr/share/noalyss/ Créer un lien symbolique : ln -s /usr/share/noalyss/html /srv/http/noalyss Lancer http://localhost/noalyss ou http://127.0.1.1/noalyss
41.3.4. Tutoriel vidéo
Autres tutoriels : https://wiki.noalyss.eu/doku.php?id=tutoriel_video
41.4. Installation sous MacOS
Choississez l’une des deux méthodes pour installer NOALYSS
41.4.1. Installation manuelle de NOALYSS sous Mac OS X
Les explications qui suivent sont d’application pour une installation sous Mac OS X, version 10.6.7. Pour assurer le bon fonctionnement de NOALYSS, il faut installer php, postgresql et activer le serveur apache de votre mac. Vous trouverez, sur cette page, la description d’une procédure qui fonctionne, libre à vous d’utiliser d’autres distributions de php ou postgresql. Vous aurez également besoin d’un éditeur de texte genre TextWrangler (gratuit).
Mise en place du fichier NOALYSS
Vous pouvez commencer par décompresser le fichier NOALYSS.7z
(provenant de la section
téléchargement
du site NOALYSS) dans le dossier /Users/username/Sites en
remplaçant “username” par votre nom d’utilisateur dans Mac OS. Dossier
dont il faut à présent changer les droits pour que l’application
NOALYSS puisse tourner. Pour ce faire, introduisez les lignes de
commande suivantes dans le terminal :
cd /Users/username/Sites
sudo chmod -R rwx noalyss
Installation de Php et activation du serveur Apache
Pour installer php, introduisez la commande suivante dans le terminal :
curl -s http://php-osx.liip.ch/install.sh | bash -
Cette opération peut nécessiter votre mot de passe pour installer le packager dans /usr/local/packer et PHP dans le dossier /usr/local/php5. Pour plus d’informations ou une installation plus manuelle, rendez-vous sur http://php-osx.liip.ch/.
L’étape suivante est de modifier le fichier .conf se trouvant dans le dossier /etc/apache2/users. Pour accéder à ce dossier caché, ouvrez le Finder, ensuite choisissez l’option Aller à dans le menu Aller. Vous devez alors, à l’aide d’un éditeur de texte, coller le texte suivant (en remplaçant “username” par votre nom d’utilisateur dans Mac OS) :
Alias /noalyss /Users/username/Sites/noalyss/html
<Directory /Users/username/Sites/noalyss>
AllowOverride All
</Directory>
<Location /noalyss>
Options +Indexes +FollowSymLinks
Order allow,deny
Allow from 127.0.0.1
#deny from all
</Location>
Pour activer le serveur Apache, il suffit alors d’ouvrir les Préférences Système, ensuite de se rendre dans l’icône Partage et enfin de cocher l’option Partage Web.
Installation de postgresql par Homebrew
Ensuite, vous pouvez installer postgresql, ce qui peut être fait par
l’intermédiaire de
homebrew.
Il faut donc d’abord s’occuper de homebrew (package manager). Tapez dans
le terminal les lignes suivantes :
brew install wget
ruby -e "$(curl -fsSL https://raw.github.com/gist/323731/39fc1416e34b9f6db201b4a026181f4ceb7cfa74)"
Cette installation nécessite aussi Xcode qui se trouve sur le cd d’installation de Mac OS dans le dossier des installations optionnelles. Une autre possibilité est de le downloader sur l’App Store (3,99 €).
On peut maintenant passer à l’installation de postgresql.
brew update
brew install postgresql
Ensuite, suivez les instructions apparaissant dans le terminal. Dans mon cas, il s’agissait d’introduire les lignes de commande suivantes :
initdb /usr/local/var/postgres
cp /usr/local/Cellar/postgresql/9.0.4/org.postgresql.postgres.plist ~/Library/LaunchAgentslaunchctl load -w ~/Library/LaunchAgents/org.postgresql.postgres.plist
pg_ctl -D /usr/local/var/postgres -l /usr/local/var/postgres/server.log start
Vous pouvez maintenant installer l’instrumentation comme suit, dans le terminal :
psql -d postgres < /usr/local/Cellar/postgresql/9.0.4/share/postgresql/contrib/adminpack.sql
Création d’un utilisateur postgresql
Notez que l’installation par homebrew ne crée pas d’utilisateur
“postgres”. Vous devez donc utiliser le même utilisateur que celui qui a
introduit la ligne de commande brew install postgresql pour vous
authentifier par rapport à la BD. Vous pouvez alors introduire dans le
terminal les lignes suivantes pour créer l’utilisateur administrateur :
createuser -A -d -P noalyss_sql
Après l’envoi de cette commande, donnez le mot de passe dany (clin d’oeil au créateur du logiciel). Enfin, tapez la ligne suivante pour terminer de configurer postgres :
createlang plpgsql template1
Setup.php
Il ne reste plus, à présent, qu’à lancer l’installation de NOALYSS en,
pointant dans votre browser vers l’installateur :
http://localhost/~username/phpcompta/html/admin/setup.php. (remplacez
username en fonction) Vous devrez alors modifier la 1ère ligne en
remplaçant /usr/bin par /usr/local/var, valider et suivre la procédure
jusqu’à la fin du setup.
Pour accéder à noalyss, rendez-vous sur http://localhost/~username/noalyss/html/index.php et utilisez comme login et mot de passe “phpcompta”.
En cas de problèmes, vous pouvez passer en mode debug en suivant cette procédure.
! empêcher les changements de langue Ajouter dans include/config.inc.php
define ("LOCALE",0);
41.5. Installation sous MS Windows
Tout d’abord il faut installer un "stack WAPP" depuis bitnami http://bitnami.org/stack/wappstack
Ce stack installera postgresql ET apache, il faudra juste les configurer pour pouvoir utiliser Noalyss.
Ensuite faites attention aux points suivants:
-
Les bases de données DOIVENT être en unicode.
-
Dans le fichier php.ini (sous le répertoire où vous avez installé bitnami), il doit y avoir les lignes
extension=php_gettext.dll
extension=php_zip.dll
-
Dans le fichier httpd.conf, il faut absolument changer AllowOverride None par AllowOverride All
Lorsque vous installerez Noalyss, vous pouvez donner l’utilisateur postgres que vous avez défini lors de l’installation de bitnami. Pour finir décompacter simplement Noalyss dans le répertoire d’apache (en-dessous de htdocs)
Pour info on trouve la dernière version de Noalyss ici : http://download.noalyss.eu/ (à décompacter avec 7zip (téléchargeable))
41.5.1. Tutoriel Installation Manuelle
(2012 )Un grand merci à Nico.bhz qui a fait un petit tuto en image pour
faciliter l’installation sous windows
(2015 ) Un autre tuto d’installation pour les versions supérieures à 6.9
de Noalyss sous windows 7
en
pour ceux qui ne
connaissent pas LibreOffice
41.5.2. Problèmes possibles
Impossible de faire des backups ou de charger un modèle
A donner lors de l’installation ou à changer dans noalyss/include/config.inc.php
define("PG_RESTORE","c:/le/chemin/complet/pg_restore.exe");
define("PG_DUMP","c:/le/chemin/complet/pg_dump.exe");
define("PSQL","c:/le/chemin/complet/psql.exe");
Attention remplacer les backslash qu’on utilise sous windows par des slash (symbole diviser).
41.6. Installation OS2Switch
Documentation basée sur le post du forum Noalyss : http://forum.noalyss.eu/viewtopic.php?f=3&t=6471
Vous trouverez sur cette page des informations vous permettant d’installer Noalyss sur un serveur mutualisé hébergé chez o2switch. Sachez toutefois que pour ce type d’hébergement (serveur mutualisé) ne permettant de disposer que d’une seule base de données, les fonctionnalités sont plus limitées. Par exemple, pas de menu "Administration" permettant d’installer ou de restaurer des modèles et des dossiers (voir au bas comment accéder à une page d’administration allégée).
-
Chez o2switch, la gestion de votre espace se fait grâce à l’outil CPanel qui permet notamment de créer des bases de données, transférer des fichiers (mais on peut aussi le faire par ftp), etc.
-
Tout d’abord, il est possible d’installer Noalyss car o2switch propose des bases de données PostgreSQL. Si vous constatez que vous n’avez accès qu’à des bases MySQL, il suffit de faire une demande via l’interface "tickets" de votre espace client pour pouvoir accès aux outils PostgreSQL.
-
Ensuite, via le CPanel, on crée une base de données PostgreSQL. Pas besoin de lui affecter un administrateur : par défaut c’est le propriétaire qui a les mêmes identifiants et login que celui pouvant administrer les bases MySQL (ces renseignements sont donnés à la souscription de l’offre d’hébergement). N’essayez surtout pas de créer un administrateur différent car sinon ça ne marchera pas !
-
Puis on téléverse (par FTP ou via CPanel "Gestionnaire de fichiers") sur le serveur l’archive décompressée de Noalyss à la racine "/public_html/dossier_compta" où dossier_compta est le nom du dossier dans lequel on veut installer le programme.
-
On se connecte via le CPanel à sa base avec le programme "phpPgAdmin". De là, on exécute le script SQL en utilisant le fichier noalyss/contrib/mono-dossier/mono-france.sql (ou mono-belge.sql ou un autre selon ses besoins) afin de peupler la base de données.
-
Ensuite on procède à l’installation, via le navigateur en se rendant à l’adresse de son site
-
Pour les paramètres de connexion, il faut renseigner le champ "Utilisateur PostgreSQL" et "Mot de passe" avec ceux fournis à l’inscription par o2switch, dans le champ "Adresse Serveur PostgreSQL" remplacer "localhost" par "127.0.0.1", cocher la case "Mode Serveur mutualisé" et renseigner le champ "Nom Base de donnée" avec celui de la base que vous avez créée. On peut aussi modifier le nom de l’administrateur en sachant que son mot de passe initial est celui donné à l’installation (et qu’il faudra bien évidemment modifier via le menu préférences).
-
Normalement l’installation devrait bien se passer.
-
Pour finir, on n’oublie pas de supprimer le fichier /html/install.php (via CPanel "Gestionnaire de fichiers" ou par FTP).
-
On se connecte à l’interface d’administration de Noalyss à l’adresse pour gérer les utilisateurs ou obtenir des infos sur son installation.
41.7. Installation sur serveur mutualisé
Bonjour,
Beaucoup de personnes nous ont demandé de pouvoir utiliser un hébergement mutualisé avec postgresql.
Les 2 problèmes qui se posaient étaient :
-
une seule base de données disponible avec un nom fixé par l’hébergeur
-
les paramètrages dans les
.htaccessne fonctionnaient pas.
Pour résoudre ces 2 problèmes, nous avons du modifié NOALYSS, NOALYSS fonctionne sur serveur mutualisé à partir de la version 6.6.
41.7.1. Etape pour l’installer:
|
|
Sur les serveurs hébergés, qui n’ont qu’un seul dossier, il faut se connecter sur noalyss/html/admin-noalyss.php pour accèder au menu d’administration |
1. Créer une base de données (postgres) chez votre hébergeur
pour hébergement mutualisé ovh pro en mars 2013 : avec le manager v3,
a) outil : hébergement / gestion SQL / nouvelle base PostgreSQL : permet la création de la base
b) outil : hébergement / gestion SQL / nouvelle base PostgreSQL : permet l’affectation du mot de passe
c) outil : hébergement / gestion SQL / phpPgAdmin: permet de se connecter à la base
d) attention, les opérations ne sont pas instantanées. Lorsque je me connectais avec "phpPgAdmin", j’avais un écran presque vide avec juste le message “Serveurs : ! aucun objet trouvé !”. Au bout de 2h, la base est apparue…
2. Installer un modèle / backup
Décompressez l’un des modèles proposés, décompressez-le et restaurer ce fichier de backup avec l’outil de votre hébergeur. Ce fichier de backup peut aussi être restauré avec la commande
pg_restore -Fc -O -x -d "base-de-donnée" "fichier-décompressé"
Si ce n’est pas possible vous pouvez charger et executer l’un des fichiers de noalyss/contrib/mono-dossier
Remplacer "base de données" par le nom de la votre et "fichier-decompressé" par le nom du fichier décompressé
3. Décompresser
Décompressez l’archive dans le répertoire de votre site web
4. Allez sur install.php
Utilisateur : utilisateur pouvant se connecter sur postgresql donc celui que vous avez utilisé pour PhpPgAdmin mot de passe :de l’utilisateur port : en haut dans phpPgAdmin vous voyez le port, c’est celui-là qu’il faut donner
5.Période
se connecter avec les identifiant données et ajouter des périodes dans
menu/periode AD:PERIODE pour correspondre à l’année
courante.
6. Mot de passe
Aller dans préférence, changer le mot de passe + période par défaut
Tous les plugins sont supposés fonctionner.
Si vous essayez, merci de faire un renvoi d’informations (réussi, bug, idée, …)
41.8. Installation sur VPS (OVH)
Serveur virtualisé , pas très performant mais bon marché (à partir de +/- 7€ par mois), NOALYSS n’a pas besoin de beaucoup d’espace, ni de beaucoup de performance. Vous devez commander un VPS et installer un linux , puis suivre la procédure Installation rapide
|
|
N’oubliez pas les backups |
41.9. Installation avec une image Virtual Box
Télécharger l’image sur https://download.noalyss.eu ainsi que virtualbox (https://www.virtualbox.org/wiki/Downloads)
41.9.1. Description de l’image
-
Debian BookWorm
-
PHP 8.2
-
PostgreSQL 15
-
XFCE
L’image a été configurée pour accepter la génération de documents, la transformation en PDF et le chargement de documents jusqu’à 100M.
|
|
il est conseillé de changer les mots de passe |
41.9.2. Utilisateur Linux
Pour se connecter dans XFCE ou en SSH
| Rôle | Utilisateur | Mot de passe |
|---|---|---|
Administrateur principale |
root |
Noalyss+9301 |
Utilisateur normal |
noalyss |
Noalyss+9301 |
41.9.3. Utilisateur Noalyss
Pour se connecter à NOALYSS
| Rôle | Utilisateur | Mot de passe |
|---|---|---|
Administrateur NOALYSS |
admin_noalyss |
noalyss+Noel25 |
Le nombre d’utilisateurs et de dossiers est illimité.
41.9.4. Réseau
On se connecte par NAT, l’adresse de l’hôte est "localhost"
|
|
Documentation de virtualbox https://docs.oracle.com/en/virtualization/virtualbox/7.0/user/index.html |
On doit utiliser le port 4321 pour se connecter à l’application web , le port pour le ssh est le 5100.
| Application | Lien | Utilisateur |
|---|---|---|
Explorateur web : Firefox, Falkon, Brave,… |
||
ssh, mobaxterm, putty |
Hôte=localhost , port = 5100 |
URL NOALYSS : http://localhost:4321/noalyss/index.php SSH ssh noalyss@localhost -p 5100
|
|
Vous pouvez augmenter la mémoire, et le nombre de CPU dans la configuration de VirtualBox si vous en avez besoin. |
41.11. Mise à jour
La mise à jour est très simple : prenez un backup de vos bases de données
41.11.1. Manuellement
Décompressez l’archive de façon à écraser les fichiers existants. Puis pointez votre explorateur internet vers la page install.php .
Une fois la procédure de mise à jour terminée, effacer le fichier noalyss/html/install.php
Si vous avez installé NOALYSS pour l’utiliser avec http://localhost/comptabilite/noalyss/ alors vous devrez pointer sur http://localhost/comptabilite/noalyss/install.php.
41.11.2. Par l’interface
Simplement dans Administration → Installation → Application , faire mise à jour, l’archive va ếtre téléchargée , décompressée et l’application mise à jour.
Partie VI: Développement NOALYSS
Noalyss 9.3, 2024-09-01
Ce programme vous est donné sous licence GNU GPL, il n’est accompagné d’aucune garantie, vous l’utilisez à vos risques et périls.
Chapitre 42. Développement de NOALYSS
42.1. Intro
NOALYSS a déjà plus de 22 ans , il est né bien avant la naissance des frameworks pour PHP, il était déjà fort avancé quand est apparu symphony, Laravel, DoctorORM…
En 2002, il était développé avec vi ou emacs, sous CVS pour la gestion des versions, parce qu’il n’y avait pas d’outils professionnels pour travailler avec PHP , même pas un débuggueur, ou des suites de tests.
Aujourd’hui, les développements en PHP sont supposés utiliser les normes PSR0/4, ces normes et frameworks sont arrivées trop tard pour nous, cela imposerait une énorme réécriture de NOALYSS et aucun gain réel si on le faisait.
Le code est réécrit au fur et à mesure des corrections et de l’évolution du programme.
Voici les explications sur l’organisation des fichiers et la façon de travailler avec NOALYSS, cela ne ressemble pas aux framework existants, ce qui n’implique pas que c’est mieux ou moins bien, c’est seulement différent.
42.2. Organisation des fichiers
- html
-
ce qui est appelable directement (modèle mvc)
- include
-
fichier inclu par html (*.inc.php)
- include/ajax
-
traitement pour les appels AJAX
- include/template
-
template , écran & code html
- include/lib
-
les classes librairies
- include/class
-
classes métiers
- include/database
-
mapping table, vues et object [ORM]
- include/export
-
fichier pour confection de documents qu’on envoie (zip , csv, pdf …)
- include/ext
-
plugin(alias extensions)
- include/sql
-
répertoire avec les scripts SQL pour les mises à niveau du programme
42.3. Cycle de développement : organisation des branches Git
Il existe toujours 2 branches :
- stable
-
branche stable que tout le monde peut utiliser en production,
- unstable
-
branche contenant tous les développements en cours, elle est réservée aux développeurs. Cette branche n’est pas à 100% testée et est fortement déconseillée en production.
42.3.1. Correction et patch
En bref, faire une branche à partir de stable, corriger le bug et publier le correctif.
Procédure
Afin de soumettre un patch , vous devez d’abord "cloner" la base de données depuis https://gitlab.com/noalyss
git clone https://gitlab.com/noalyss/noalyss
Ensuite vous créer votre propre branche soit à partir de unstable ou stable : unstable
si c’est un développement pour la prochaine version, soit stable si c’est une correction de bug (pour cette branche).
# Anonymement git git@gitlab.com:noalyss/noalyss.git
git switch stable # ou unstable
git checkout -b mon_dev1
Corriger dans mon_dev1 , faites commit
puis simplement, générer les fichiers patchs que vous enverrez par email
git format-patch stable..mon_dev1
Ces patchs seront testés et intégrés dans la branche stable et unstable , éventuellement dans la branche "pre-release",
s’il y en a une.
42.3.2. Nouvelle version
Quand la branche unstable est suffisamment mature et testée pour devenir la prochaine version, on créera à partir d’elle une branche appelée pre-release-xx où xx est le prochain numéro de version.
Tous les correctifs sur stable seront aussi intégrés sur cette branche en plus d'`unstable`.
Quand la nouvelle version sera publiée, la branche sera intégrée dans stable , re-testée et publiée.
La branche pre-release sera alors effacée.
|
|
Les corrections et développement sur cette branche seront aussi portés vers unstable
|
42.4. Convention
42.4.1. Nommage
Les fichiers dans
include
sont destinés à être inclus et exécuter depuis le 1er script (route)
<action>.inc.php
include/ajax
Appelé depuis une procédure javascript , le nom de fichier est
ajax_<action>
42.4.2. include/database
mapping table, vues et object
<table>_SQL.class.php
42.4.3. include/template
template , écran & code html
<nom_class>-<nom-fonction>.php
42.4.4. Outil
Tout doit être documenté avec Doxygen https://www.doxygen.nl/
Tous les objets SQL doivent aussi être documentés https://www.postgresql.org/docs/current/sql-comment.html
La documentation doit être au format asciidoc , ou markdown dans le répertoire doc https://asciidoctor.org/
Utilisation de phpunit ou autre système (fichiers de test avec assert() ) pour faire des tests unitaires https://phpunit.de/index.html
42.5. Déboggage
Afin de débugger, il suffit dans le fichier noalyss/include/config.inc.php d’ajouter
define ("DEBUGNOALYSS",2);
Le niveau de déboggage est :
- 0
-
production, aucune erreur n’est affichée,
- 1
-
les erreurs et les avertissements sont affichés,
- 2
-
affichage comme le niveau 1 , mais en plus des informations sur la taille de l’écran (bande de couleur en haut), pour aider la mise au point des pages responsives , affichage des fichiers inclus, d’objets,…
Pour le niveau 2 , on utilisera la classe \Noalyss\Dbg
si on donne une valeur différente de 0 à DEBUGNOALYSS , en javascript on aura la variable
document.debug_noalyss=true, et donc on peut faire. Cependant , il vaut mieux être économe en plaçant des info de déboggage.
Il est recommandé de les supprimer après usage sauf si elles sont utiles pour aider des développements ultérieurs comme par exemple
pour indiquer quel est le fichier ou la fonction appelée.
if ( document.debug_noalyss) console.debug ('test')
/* ou */
document.debug_noalyss && console.debug ('test')Affiche le nom du fichier inclus (à garder si possible)
\Noalyss\Dbg::echo_file(__FILE__);Si DEBUGNOALYSS est supérieur à 1 , affiche le contenu de row dans un élément cacheable
if ( DEBUGNOALYSS>1) echo \Noalyss\Dbg::hidden_info("\$row", $row);Si DEBUGNOALYSS est supérieur à 1, affiche l’utilisateur courant
\Noalyss\Dbg::echo_var(1,sprintf("current user is [%s]",$cn->get_value("select current_setting('noalyss.user_login')")));\Noalyss\Dbg contient les différentes fonctions pour afficher, il existe aussi
la fonction tracedebug qui écrira dans un fichier (voir noalyss/lib/ac_common.php).
|
|
l’utilisateur connecté, est sauvé dans la mémoire de la base de données et peut de ce fait être utilisé dans des triggers, voir postgresql : current_setting |
42.6. Principe : développement en MVC
Le développement en MVC est un développement qui suit les concepts Modèle Vue Contrôle. Il en existe 2 versions. Ici, je ne parlerai que de la première.
En pratique, je crée 3 répertoires de base /html et /include et /include/template, le premier contient les « contrôles » le second les «vues» et le troisième les « modèles ».
42.6.1. Contrôle
Un contrôle est une page php, qui en fonction de l’action demandé va inclure la page «modèle» qu’il faut.
Dans noalyss, cette page est :
do.php pour toutes les demandes de pages
export.php pour toutes les impressions (PDF, CSV, …)
ajax_misc.php pour l’ajax.[28]
Exemple : la page contrôle contient
<?php
if ( !isset ($_REQUEST['do'])) exit();
$do=$_REQUEST['do'];
if ( $do == 'auteur' ) {
require_once('include/auteur.inc.php');
}
?>L’explication est assez simple, si la page n’est pas appelée avec une variable do, donnée par un POST ou GET alors, le traitement s’arrête. Sinon en fonction de la valeur de la variable, il va inclure le fichier vue. Par habitude, mes fichiers vues ont toujours l’extension .inc.php.
Dans noalyss, le fichier do.php va chercher la vue à intégrer dans la base de données, ce qui améliore la sécurité mais aussi une grande souplesse pour les menus. Facile d’en ajouter, d’en retirer, de les renommer…
NOTE : Puisque le fichier à inclure est dans la base de données, si votre profil ne l’inclus pas, alors vous avez pas du tout accès à ce menu, cela s’étend aux impressions, il est possible d’empêcher les impressions. Les menus et profils se configurent dans [C1MENU]
42.6.2. Vue
Grâce à l’exemple vu dans Contrôle, vous avez compris ce qu’est le concept vue: c’est la présentation de votre action. Donc pour continuer l’exemple, dans le document include/auteur.inc.php, on aurait
<?php
require_once ('include/class_auteur.php');
if ( ! isset($_REQUEST['sdo']) ) exit();
$sdo=$_REQUEST['sdo'];
if ( $sdo == 'add' ) {
$auteur=new Auteur();
$auteur->display_form();
}
?>Ici, comme dans contrôle, on vérifie qu’une action est bien demandée, si c’est la cas, on appelle un objet et on lui demande d’afficher quelque chose. Cet objet est ce qui est dans le concept MVC, un modèle. En fait, on dirait une espèce de sous-contrôle
42.6.3. Modèle
Eh oui, le dernier est donc le modèle. Ici ce sont deux classes, l’une va se charger de sauver, afficher, effacer les données et gère donc les relations avec la base de données et l’autre l’objet métier.
Le nom de ce fichier doit être
<nom de la classe>-<fonction>.php
Ce n’est pas toujours le cas, et cette réécriture se fait au fur et à mesure.
Il est vraiment fastidieux de construire une chaîne de
caractère contenant tout le code html, surtout quand on emploie aussi du
javascript et des tableaux. La solution que j’ai trouvé, je l’ai trouvé
en m’inspirant de l’idée de smarty. En fait, je crée un sous-répertoire
dans include appelé template, et dedans je mets le code HTML de ce
qui doit être affiché
<?php
class Auteur {
function display_form() {
ob_start();
include 'template/auteur-display_form.php';
$r=ob_get_contents();
$ob_clean();
return $r;
}
}Ici on inclus le fichier, comme il est en PHP, il sera interprété par PHP, il contient surtout du code HTML et des balises PHP, on peut aussi manipuler la chaîne retournée avec les fonctions de chaînes comme str_replace, strcmp,... Ce qui donne à cette méthode encore plus de souplesse.
Il est important de respecter la règle suivante: un minimum d’HTML dans le PHP et un minimum de PHP dans l’HTML. Il faudra alors utiliser beaucoup de variables avant d’utiliser les templates, il faudra aussi résister à la tentation de mettre de l’html dans la variable, ce qui n’est pas toujours possible.
|
|
les variables sont définies en-dehors du fichier template. Les IDE avertissent que ces variables ne sont définies. il suffit d’ajouter un block commentaire pour supprimer cet avertissement |
<?php
/**
* @var $auteur string contient le nom de l'auteur
*/|
|
toutes les variables doivent être commentées, sauf les variables en une seule lettre (utilisée principalement pour les boucles). |
42.7. La documentation
J’utilise Doxygen https://www.doxygen.nl/ afin de générer le code ce sont les TAGS brief, param… Cela me permet de générer une documentation; cette documentation me permet de développer plus vite et de mieux vérifier la qualité du code.
Voir le résultat ici https://wiki.noalyss.eu/doc/classes.html
Il est recommandé de toujours documenter les variables , les fonctions, les fichiers et les classes.
Le fichier qui va router les demandes (en général index.php ) doit contenir l’explication pour le développement [29]
<?php
// variable: $tot float total for the operation
$tot=0;Quand une variable est héritée d’un autre fichier, à la suite d’un include ou require, afin que NetBeans (ou PhpStorm) n’indique pas une erreur.
<?php
/**
* @var $tot float total for the operation
*/
$tot=$tot+1;42.8. Fichiers importants
Les fichiers à inclure sont dans la table menu_ref, cette table est accèdée à travers la table profile_menu qui décrit l’interface de l’utilisateur, ce qui automatiquement empêche un utilisateur d’accèder à un menu auquel il n’a pas accès.
Le répertoire include contient les fichiers à inclure, les noms de fichiers suivent la logique suivant :
- noalyss\include/constant.php
-
contient les variables globales, les constantes, l’autoloader.
- noalyss\include/config.inc.php
-
contient le paramétrage de NOALYSS, surtout l’accès aux bases de données.
- noalyss\include\ajax
-
Action ajax, le nom de fichier commence par ajax, contient le contenu de la variable op, c’est cette variable qui va indiquer le fichier à include.[30]
- fichier à inclure
-
le nom de fichier termine par inc.php,
- fichier ORM
-
correspondant à une table NOM_TABLE dans la base de données:class_NOM_TABLE_sql.class.php,
- fichier d’object
-
le nom se termine par .class.php
- noalyss/log
-
répertoire des logs, voir fonction record_log
- noalyss\include\template
-
ici vous avez les modèles, ce sont des fichiers contenant surtout du code HTML.
En résumé :
Les contrôleurs sont do.php, export.php, ajax.php
Les modèles sont dans include/template
et les vues sont dans le répertore include
42.9. La partie base de données
42.9.1. Les mises à jour
Depuis 2005, dans NOALYSS, il y a une table version qui contient les informations sur les patch de base
de données qui ont été appliqués. Quand le fichier do.php est exécuté,
il vérifie si DBVERSION contenu dans constant.php correspond à
la version actuelle.
<?php
/* Ficher do.php */
if (DBVERSION < dossier::get_version($cn))
{
echo '<h2 class="error" style="font-size:12px">' .
_("Attention: la version de base de donnée est supérieure à la version du programme, vous devriez
mettre à jour") . '</h2>';
}
if (DBVERSION > dossier::get_version($cn))
{
echo '<h2 class="error" style="font-size:12px">' . _("Votre base de données n'est pas à jour") . ' ';
$a = _("cliquez ici pour appliquer le patch");
$base = dirname($_SERVER['REQUEST_URI']) . '/admin/setup.php';
echo '<a hreF="' . $base . '">' . $a . '</a></h2>';
}Dans le cas où DBVERSION n’est pas la valeur contenue dans la base de
donnée, do.php vous propose d’appliquer le patch sur vos bases de
données. Voici la fonction qui applique les patch SQL pour la base de
données. Ces fichiers sont dans noalyss/include/sql/patch.
<?php
/* fichier setup.php */
//----------------------------------------------------------------------
// Upgrade the folders
//----------------------------------------------------------------------
for ($e=0;$e < $MaxDossier;$e++) {
$db_row=Database::fetch_array($Resdossier,$e);
echo "<h3>Patching ".$db_row['dos_name'].'</h3>';
$name=$cn->format_name($db_row['dos_id'],'dos');
if ( $cn->exist_database($name)> 0 )
{
$db=new Database($db_row['dos_id'],'dos');
$db->apply_patch($db_row['dos_name']);
Dossier::synchro_admin($db_row['dos_id']);
} else
{
echo_warning(_("Dossier inexistant")." $name");
}
}La fonction qui applique le patch est Database::apply_patch voir
class Database
Tous les patchs pour la base de données se trouve dans
/noalyss/include/sql/patch/ et sont numérotés dans l’ordre d’exécution.
Chaque patch commence par
begin;et termine par
insert into version (val,v_description) values (..version.,'.description..');
commit;Ainsi, si le script échoue, la mise à jour s’arrête et annule toute ce
qui a été fait dans ce script, la base de données
reste ainsi dans un état cohérent. Une fois l’erreur corrigée dans votre
base de données, ce script ainsi que ceux qui suivent seront appliqués
quand vous appelerez à nouveau noalyss/admin/setup.php (ou noalyss/html/install.php).
Le nombre dans la table version est le nombre du script moins un, exemple : le script upgrade199.sql, correspond à la 200 dans la table version
/* upgrade199.sql */
insert into version (val,v_description) values (200,'Widget and improve menu');42.9.2. Accèder aux données : ORM
Pour accèder aux tables ou aux vues, pour les SQL complexes , nous créons une classe qui va hériter de Table_Data_SQL qui est dérivée de Data_SQL
et qui va nous permettre de faire la même chose en très peu de ligne de code.
Cette classe fournit entre-autres les fonctions suivantes qui peuvent être surchargée
- insert
-
pour insérer une ligne dans la base de données
- delete
-
pour insérer une ligne dans la base de données
- update
-
pour mettre à jour une ligne dans la base de données
- verify
-
à surcharger, vérifie que les données sont conformes
- setp
-
setter paramètre : nom de la colonne, valeur retourne l’objet
- getp
-
getter paramètre : nom de la colonne , retourne la valeur de cette colonne
- toString
-
affiche le contenu de l’objet
- from_array
-
transforme un tableau en un objet
- seek
-
recherche dans la table sur base d’une condition
- next
-
retourne l’objet suivant (après seek)
- check
-
contrôle des valeurs
Voici tout le code à taper par table, exemple pour la table stock_change.
Le fichier sera nommé table_sql.class.php , il sera dans un répertoire /database/ et la classe se nommera table_SQL
<?php
class Stock_Change_SQL extends Noalyss_SQL
{
// Le contructeur obligatoire
function __construct($p_id = -1)
{
// Façon dont les dates sont utilisées
$this->date_format="DD.MM.YYYY";
// Nom de la table
$this->table = "public.stock_change";
// nom de la clef primaire
$this->primary_key = "c_id";
// Structure de la table, à gauche le nom logique utilisable
// avec les getters/setters (setp/getp) et à droite le nom de la
// colonne
$this->name = array(
"id" => "c_id",
"c_comment" => "c_comment",
"c_date" => "c_date",
"tech_date"=>"tech_date",
"tech_user"=>"tech_user",
"r_id"=>"r_id"
);
// Type de données
$this->type = array(
"c_id" => "numeric",
"c_comment" => "text",
"c_date" => "date",
"tech_date"=>"date",
"tech_user"=>"text",
"r_id"=>"numeric"
);
// Les colonnes qui ne peuvent pas être changée ni par insert ni par
// update parce leurs valeurs sont données automatiquement
// exemple : la clef primaire qui est un numéro de séquence
//automatiquement donné
$this->default = array(
"c_id" => "auto",
"tech_date" => "auto"
);
global $cn;
parent::__construct($cn, $p_id);
}
}42.9.3. Les tests unitaires
test-me
Les fonctions info et test_me qui sont très utiles lors des phases de déboggages. Je crée une simple page test-classe.php et j’appelle la classe; dans la fonction test_me (de la classe) je mets tout ce que je souhaite tester.
exemple :
<?php
static function test_me()
{
$cn=new Database(dossier::id());
$obj=new Periode($cn);
$obj->set_jrn(1);
$obj->display_form_periode();
}|
|
ces tests ne sont pas ajoutés à NOALYSS mais servent de base pour les scénarios ou PHPUNIT |
PHPUNIT
Il faut tout d’abord un fichier bootstrap qui contient le path correct
pour php ainsi que les variables comme $g_user ou $cn, l’inclusion de
noalyss/include/config.inc.php et de noalyss/include/constant.php
Scenario
Vous pouvez enregistrer ce que vous soumettez, il faut dans
config.inc.php, ajouter
define ('LOGINPUT',true);
Ensuite créer le fichier dans noalyss/html/authorized_debug , le contenu
n’a pas d’importance, ce fichier peut être vide.
Ensuite, aller dans votre dossier de test et faites une action (une
vente, un achat…), vous devez ouvrir le fichier test.php avec comme
paramètre le dossier (exemple
http://localhost/noalyss/html/test.php?gDossier=14) ce que vous venez
de faire a été sauvé dans le répertoire défini par $_ENV['TMP'], (sous
linux il s’agit de /tmp )avec un nom ressemblant à scenario-<nombre>.php
Vous devez d’abord copier ce fichier dans le répertoire noalyss/scenario , de préférence avec un nom plus parlant.
Si vous pointez votre browser sur noalyss/html/test.`php (après avoir créé le fichier authorized_debug) en cliquant sur le lien avec le nom de fichier vous pourrez rejouer l’action.
|
|
Vous pouvez améliorer la description en changeant l’annotation //@description: <CODE>
|
L’objectif étant de pouvoir tester et de rejouer facilement les actions que vous avez faites. Cela permet de débogguer plus facilement en particulier les parties ajax.
Chapitre 43. Développement de widget
43.1. Définition
Un widget est un élément sur le tableau de bord qui affiche le suivi, des rapports, un agenda,…
43.2. Développement
le nom code du widget , est toujours le même que celui du sous-répertoire dans noalyss/include/widget, que le nom du fichier principal et aussi, le nom de la CLASS.
|
|
ce nom ne peut pas contenir d’autres caractères que des lettres et des soulignés, de préférence toujours en minuscule. |
Par exemple: le widget avec le code event (voir table widget_dashboard) est le nom du sous-répertoire de noalyss/include/widget
|
|
Les widgets doivent fonctionner dans le namespace Noalyss/Widget
|
43.3. Installation
Création d’un fichier appelé "install.php" dans le sous-répertoire noalyss/include/widget qui sera exécuté si le widget n’est pas encore dans la base de données. Quand l’utilisateur est sur le tableau de bord, qu’il clique sur "Personnaliser" puis "Ajouter", le programme va scanner le répertoire noalyss/include/widget à la recherche de fichiers install.php, il va vérifier que chaque fichier est dans la base de données ou l’insère s’il n’y est pas.
Le code du fichier install.php est simplement d’insérer le widget dans la base de données et éventuellement peut initialiser d’autres choses.
- structure table WIDGET_DASHBOARD
-
Contient tous les widgets ,
| Colonne | Type de données | Description |
|---|---|---|
wd_id |
int |
clef primaire (valeur automatique) |
wd_code |
texte |
code du widget (doit être unique , pas de souligné ou de caractères interdit, ce sera aussi le nom de la classe ) |
wd_description |
texte |
description du widget , ce qu’il fait |
wd_parameter |
int |
égal à 0, s’il n’y a pas de paramètre, à 1 s’il existe un paramètre (voir Paramètre) |
Exemple
global $cn;
$cn->exec_sql("insert into widget_dashboard (wd_code,wd_description,wd_parameter,wd_name) values ($1,$2,$3,$4)",
array (
'event'
,'Affiche les 10 actions en retards, celles à venir , les 10 prochaines factures client ou fournisseurs, ou celles en retard '
,1
,'10 actions ou factures'
)
);43.4. Ajax
Tous les appels Ajax appellent "html/ajax_misc.php" , la requête doit contenir :
-
la variable op : "widget"
-
la variable w : chaîne qui est le code du widget (nom du sous-répertoire de include/widget)
le fichier Ajax.php du sous-répertoire NOALYSS_INCLUDE/widget/(w)/Ajax.php sera appelé
43.5. Application
La classe s’appelle toujours "nom-du-widget.php" , elle est dérivée de widget et doit avoir les fonctions
-
display : affichage du widget
-
input : affichage de la description et permet son activation (visible dans la box )
-
input-parameter : si des paramètres doivent être sauvées, les paramètres sont par utilisateur et par widget activés,
-
display_parameter
43.5.1. Paramètres
Certains widgets peuvent être paramétrés, et il est possible d’ajouter plusieurs fois le même widget
Exemple mini-report : choix du mini-report à afficher,
Pour cela, il faut ajouter certaines fonctions :
input_parameter() : création du FORM
création d’un FORM dont le DOMID sera le code widget (wd_code) suivi de "_param"
exemple pour mini_report, on utilise la fonction Widget→make_form , qui enveloppe le code transmis dans une balise FORM,
construisant ainsi le code HTML d’un FORM qui sera envoyé correctement en Ajax. Les paramètres passés seront sauvés dans
user_widget et pourront être récupérés dans un tableau associatif avec Widget→get_parameter.
function input_parameter() {
$select=new \ISelect('simple_report');
$select->value=$this->db->make_array("select fr_id, fr_label from form_definition order by 2");
$this->make_form($select->input());
}display_parameter : affichage des paramètres
Les paramètres sont toujours sauvés "brut" , comme une chaîne URL par la fonction Widget→make_form(), il faut donc pouvoir l’afficher, en la travaillant avec parse_str, pour cela il faut appeler Widget→get_parameter(), le résultat doit être dans un SPAN avec la classe
"widget_param".
Exemple pour mini_report
function display_parameter() {
$aParam=$this->get_parameter(); $name = $this->db->get_value("select fr_label from form_definition where fr_id=$1",[$aParam['simple_report']]);
echo " ";
echo span(_("Rapport") ." ".h($name),' class="widget_param"');
}
$name = $this->db->get_value("select fr_label from form_definition where fr_id=$1",[$aParam['simple_report']]);
echo " ";
echo span(_("Rapport") ." ".h($name),' class="widget_param"');
}(1) renvoie les paramètres dans un tableau associatif
43.5.2. function display
Toujours commencer par un DIV (id=code_widget+uw_id), Widget::open_div et Widget::close_div
Puis avoir un titre et un bouton "Agrandissement", avec la fonction Widget::button_zoom ou utiliser la fonction Widget→title()
echo HtmlInput::title_box('titre du widget', uniqid(), 'custom', $this->button_zoom(), 'n');
// ou plus simplement
echo $this->title('Titre du widget');Ce DIV doit avoir comme classe box et widget-box , le widget-box permet de numéroter les boites.
43.5.3. Exemple complet
|
|
Toute la documentation du code source est maintenue avec Doxygen, ici on a un exemple. |
/*!
* \file
* \brief display the next invoice to be paid or late for customer or supplier
*/
namespace Noalyss\Widget;
/*!
* \class
* \brief display the next invoice to be paid or late for customer or supplier
*/
class Invoice extends Widget
{
/**
* @brief return the constant array Tiers
* @return array
*/
static function getConstantTiers() : array
{
return ['S' => _("Fournisseurs"), "C" => _("Clients")];;
}
/**
* @brief return the constant array Limit
* @return array
*/
static function getConstantLimit() :array {
return ['P' => _("Prochaines factures"), "R" => "facture en retard",'T'=>_("Aujourd'hui")];
}
/**
* @brief let choice what to display
* @return void
*/
function input_parameter()
{
$tiers = new \ISelect('tiers');
$aTiers=Invoice::getConstantTiers();
$tiers->value=[];
foreach ($aTiers as $key=>$value) {
$tiers->value[]=['value'=>$key,'label'=>$value];
}
$time_limit = new \ISelect('time_limit');
$aLimit=Invoice::getConstantLimit();
$time_limit->value=[];
foreach ($aLimit as $key=>$value) {
$time_limit->value[]=['value'=>$key,'label'=>$value];
}
$input = _("Factures ") . $tiers->input() . " " . _("échéance") . " " . $time_limit->input();
$this->make_form($input);
}
/**
* @brief display the parameter
* @return void
*/
function display_parameter()
{
$aParam = $this->get_parameter();
$aTiers =Invoice::getConstantTiers();
$aLimit = Invoice::getConstantLimit();
echo '<span class="widget_param">'.$aTiers[$aParam['tiers']] . " " . $aLimit[$aParam["time_limit"]].'</span>';
}
/**
* @brief display the widget
* @return void
* @throws \Exception
*/
function display()
{
$this->open_div();
$aParam = $this->get_parameter();
$aTiers = Invoice::getConstantTiers();
$aLimit = Invoice::getConstantLimit();
$title = $aTiers[$aParam['tiers']] . " " . $aLimit[$aParam["time_limit"]];
$this->title($title);
$acc_ledger = new \Acc_Ledger($this->db, 0);
$ledger_type = 'ACH';
if ($aParam['tiers'] == 'C') {
$ledger_type = 'VEN';
}
switch ($aParam['time_limit']) {
case 'P':
$array = $acc_ledger->get_operation_date(date('d.m.Y'), $ledger_type, '>');
break;
case 'R':
$array = $acc_ledger->get_operation_date(date('d.m.Y'), $ledger_type, '<');
break;
case 'T':
$array = $acc_ledger->get_operation_date(date('d.m.Y'), $ledger_type, '=');
break;
}
include "invoice-display.php";
$this->close_div();
}Voir aussi "Paramètres"
Chapitre 44. Développement d’extension (plugin)
44.1. L’API
Toute la documentation se trouve sur http://wiki.noalyss.eu/doc/; seules les classes nous intéressent. La documentation est générée à partir du code avec Doxygen. Le but de cet article n’est pas de revisiter la documentation technique mais de la mettre en oeuvre afin d’écrire une extension ou plugin.
44.2. Installation de l’extension
Les extensions se trouvent toujours dans un sous-répertoire de
/noalyss/include/ext, pour notre plugin que nous appelerons DUMMY, le
répertoire correspondant sera /noalyss/include/ext/dummy. La première
étape est donc de décompresser le plugin dans le répertoire
/noalyss/include et vérifier si on a bien /noalyss/include/ext/DUMMY
ensuite l’activer.
Le plus simple est de retrouver le fichier dummy.php, si le chemin est
/chemin/ext/dummy/dummy.php alors /chemin/ext est l’endroit où les
plugins doivent être décompressés. Le chemin quand on ajoute le plugin
dans le menu [C1MENU] est donné dans le wiki , pour chaque plugin, on
donne le paramètre "chemin" qui est en fait le chemin à partir de /ext/
44.3. Comment l’activer
Grâce à l’accès direct allez sur [C1MENU], puis ajoutez plugin, les champs sont les mêmes, il faut ajouter ce plugin dans le profil des utilisateurs qui doivent l’utiliser (CFGPRO)
Pour la version 6.8 et plus haut, il suffit d’aller dans C0PLG et cochez qui peut utiliser le plugin qui se trouvera dans le module "Extension". Avec [C1MENU], on peut placer l’extension dans un autre module.
44.3.1. Explication des champs
-
Label, est le nom de menu de votre extension
-
Code est utilisé pour inclure le fichier du plugin, il correspond au champs caché plugin_code
-
Fichier est le chemin complet vers l’extension
Pour notre extension, les valeurs suivantes sont données
-
Label : Mon dummy à moi
-
code : dum
-
Fichier : dummy/dummy.php
Vous sauvez, cliquer sur Extension et vous verrez apparaître un nouveau plugin appelé "Mon dummy à moi"; si vous cliquez dessus, la page ext/dummy/dummy.php sera exécutée; voyez le code du fichier noalyss/html/extension.php pour comprendre.
44.3.2. Tutoriel vidéo
44.3.3. Exemple de base
Dans les plugins de base de NOALYSS, il y a skel qui est le squelette d’un plugin. Vous pouvez l’utiliser comme base.
44.3.4. Connection à la base de données
Certaines valeurs doivent toujours être passées à chaque page, par exemple gDossier qui est l’identifiant du dossier. Pour se connecter c’est assez facile, il faut utiliser la classe Database et la classe Dossier.
Donc on écrit dans dummy.php
echo "L' identifiant de mon dossier est ".dossier::id()."<br>";
echo "Son nom réel est ".DOMAIN."dossier".dossier::id()."<br>";
echo "Son nom est ".dossier::name()."<br>";
// Je me connecte à présent à ce dossier
$cn_db=new Database(dossier::id());
// On peut aussi se connecter ainsi (développement plus récent)
$cn= Dossier::connect();Je veux afficher toutes les fiches qui concernent le matériel à amortir, donc j’ai besoin de savoir ce que vaut son FICHE_DEF_REF:FRD_ID dans constant.php; la FICHE_TYPE_XX n’existe pas, je vois dans la table fiche_def_ref qu’il s’agit de "7 Matériel à amortir"
Pour avoir toutes les fiches,
$fiche= new Fiche($cn_db);
$aFicheMateriel=$fiche->getByDef(7);Pour chaque fiche, je veux afficher son nom, son prix, le nombre d’années à amortir et la date d’achat. Je peux en trouver les valeurs dans la table attr_def ou le fichier constant.php,
Donc cela devient
for ($i=0; $i < count($aFicheMateriel);$i++) {
echo "<ul>
echo "<li> ";
echo "Nom";
echo $aFicheMateriel[$i]->strAttribut(ATTR_DEF_NAME);
echo "</li>";
echo "<li> ";
echo "Prix achat";
echo $aFicheMateriel[$i]->strAttribut(ATTR_DEF_PRIX_ACHAT);
echo "</li>";
echo "<li> ";
echo "Durée amortissement";
echo $aFicheMateriel[$i]->strAttribut(8);
echo "</li>";
echo "<li> ";
echo "Date de début";
echo $aFicheMateriel[$i]->strAttribut(10);
echo "</li>";
echo "</ul>
}44.3.5. Soumettre des requêtes
Uniquement pour l’exercice, nous allons ajouter un FORM. Les données nécessaires dans le FORM sont toujours au minimum: l’id du dossier, le code du plugin.
Dans le FORM, on demandera juste à afficher le solde de chaque élément. On aura alors le code suivant, on utilisera la technique des templates
$year=new IText('year');
$str_year=$year->input();
$str_submit=HtmlInput::submit('year_left','Appliquer');
require_once('template1.php');template1.php
<FORM METHOD="GET" ACTION="extension.php">
<?=dossier::hidden()?>
<?=HtmlInput::extension()?>
Solde pour l'année : <?=$str_year?>
<?=$str_submit?>
</form>Puis dans le début du fichier noalyss/include/ext/dummy/dummy.php, on ajoutera un test pour savoir un FORM a été soumis et on affichera une boîte de dialogue.
$http= new HttpInput(); if (isset($http->get('year_left','number'))){
if (isset($http->get('year_left','number'))){  alert('Vous avez demandé le nombre d\'années restantes');
}
alert('Vous avez demandé le nombre d\'années restantes');
}(1) permet de retrouver des variables passées par get , post ou request (voir documentation code^)
(2) remplace $_GET['year_left'], HttpInput vérifie aussi le type de données et peut donner une valeur par défaut si cette donnée n’est pas dans $_GET
44.4. Plugin plus avancé
Ma première extension, intégrer un fichier de client dans une catégorie de fiche, ce fichier est en CSV. Le code est simple et compréhensible, normalement on devrait avoir une meilleure gestion des erreurs, vérifier les attaques SQL Inject,… Ce code n’est là QUE pour expliquer le concept. On n’a pas utilisé plusieurs pages, ni de templates
Tout d’abord, il faut se connecter à la base de données
// se connecter au dossier courant
$cn=Dossier::connect();Dans extension.php on vérifie la sécurité, en ajoutez une dans l’extension n’est en général pas nécessaire mais vous pourriez avoir votre propre système de sécurité si votre extension est fort complexe
En premier lieu, il est nécessaire de choisir dans quelle catégorie de fiche je veux intégrer les enregistrements. Donc on utilise un petit form
echo '<form METHOD="get" action="extension.php">';
echo dossier::hidden();
// Ceci vous permet de revenir ici (voir extension.php). Cet élément caché permet d'include cette page-ci
// Donc si votre plugin contient plusieurs pages, vous allez devoir ajouter une seconde variable pour
// inclure la page que vous voulez (voir méthode de développement de PhpCompta )
echo HtmlInput::extension();
echo "Choix de la catégorie de fiche";
$select_cat=new ISelect('fd_id');
$select_cat->value=$cn->make_array('select fd_id,fd_label from fiche_def where frd_id='.
FICHE_TYPE_CLIENT);
echo $select_cat->input();
echo HtmlInput::submit('display_prop','Afficher les propriétés');
echo '</FORM>';Il faut remarquer 2 choses dans ce FORM, primo, on utilise les objets HtmlInput et ISelect, secundo on doit avoir absolument en variables cachées, le n° de dossier sur lequel on est connecté, le code de l’extension, qui permettra à extension.php d’include le bon fichier. On utilise ici le protocole GET puisqu’on interroge, le protocole POST est réservé aux sauvegardes, c’est une convention assez répandue. La différence, est que les requêtes GET se voient dans l’URL, les requêtes POST ne sont jamais dans l’url.
L’utilisateur soumet le FORM, donc la feuille se recharge et on arrive à cette partie du code
On choisit d’afficher les propriétés avant de confirmer l’import
if ( isset($_GET['display_prop'])){
$http=new HttpInput();
$a=new Fiche($cn);
$prop=$a->toArray($http->get('fd_id'));
foreach ($prop as $key=>$value) echo "Index : $key valeur $value <br/>";
echo '<form method="POST" action="extension.php" enctype="multipart/form-data">';
echo dossier::hidden();
echo HtmlInput::extension();
echo HtmlInput::hidden('fd_id',$http->get('fd_id');
$file=new IFile('fichier_csv');
echo $file->input();
echo HtmlInput::submit('start_import','Démarrez importation');
echo '</form>';
exit;
}Voilà, si l’utilisateur clique sur le bouton SUBMIT, l’importation va démarrer. Dans notre exemple, on imaginera que le fichier CSV n’a que 4 champs "nom client","prenom client", "numero client","adresse client"
Le code qui suit est très simplifié.
if ( isset($_POST['start_import'])){
$http=new HttpInput();
$fd_id=$http->post('fd_id');
$tmp_file=$_FILE['fichier_csv']['tmp_name'];
if ( ! is_uploaded_file($tmp_file))
die 'Je ne peux charger ce fichier';
// on ouvre le fichier
$f=fopen($tmp_file,'r');
// On récupère les propriétés de cette catégorie de fiche
$client=new Fiche($cn);
// $array contient toutes les valeurs nécessaires à Fiche::insert,
$array=$client->toArray($http->post('fd_id'));
while ( $data=fgetcsv($f)) {
// remarque : on a éliminé les traitements d'erreur
// On remet tous les attributs (propriétés) à vide
foreach(array_keys($array) as $key) $array[$key]="";
// Nom et prénom
$array['av_text1']=$data[0].' '.$data[1];
// Numéro de client
$array['av_text30']=$data[2];
// Adresse
$array['av_text14']=$data[3];
// Quickcode
$array['av_text23']="CLI".$data[2];
$client->insert($fd_id,$array);
}
exit;
}Voici le fichier client.txt
"Nom client1","Prénom","C1","Rue de la boite,55" "Nom client2","Prénom","C2","Rue du couvercle,55" "Nom client3","Prénom","C3","Rue de la chaussure,55" "Nom client4","Prénom","C4","Rue de la couleur,55"
Si vous vérifiez dans VW_CLIENT, vous verrez que toutes vos fiches ont été ajoutées. Dans l’exemple, il fatraitement d’erreur plus élaboré; le fait que si une fiche echoue , l’opération est annulée (Database::rollback) ou alors création d’un fichier avec les enregistrements "ratés"…
44.5. Ajax
Afin d’utiliser des fonctions avec ajax, prototype.js devrait être utilisé.Vous devez appeler le fichier ajax.php, ce fichier dans html va simplement vérfier la sécurité et appeler le fichier ajax.php du répertoire où se trouve le plugin avec tous les arguments donnés.
Exemple
dans
dummy/javascript.js, vous avez
function show_detail(pop_id){
$('detail_invoice_content').innerHTML=loading();
showIPopup('detail_invoice');
try {
var gDossier=$('gDossier').value;
var phpsessid=$('phpsessid').value;
var code=$('code').value;
var obj={"op_id":pop_id,"gDossier":gDossier,"phpsessid":phpsessid,"code":code,'act':'detail_invoice'};
var queryString=encodeJSON(obj);
var action=new Ajax.Request ( 'ajax.php',
{
method:'get',
parameters:queryString,
onFailure:show_detail_error,
onSuccess:show_detail_success
}
);
} catch (e){alert('show_detail'+e.message);}
}et dans dummy/ajax.php
<?php
// Met correctement la langue
set_language();
//retrouve le dossier courant et s y connecte
$gDossier=dossier::id();
$cn=new Database($gDossier);
// action
$action=(isset($_REQUEST['act']))?$_REQUEST['act']:'sh';
// Véridfie la sécurité
require_once ('class_user.php');
$User=new User(new Database());
$User->Check();
/* Suivant l action demandé, on executera tel ou tel partie de code
/* Show the document */
if ( $action == 'sh') {
/*
* Votre code
*/}
/* remove the document */
if ( $action == 'rm' ) {
/*votre code et la réponse
*/
header('Content-type: text/xml; charset=UTF-8');
header ('<?xml version="1.0" encoding="UTF-8"?>');
echo '<answer>';
echo '<ctl>detail_invoice</ctl>';
echo '<html>'.escape_xml($html).'</html>';
echo '</answer>';
}
?>44.6. Les données
Si votre extension nécessite de sauver ses propres données, il faut impérativement les mettres dans un schéma séparé. Prévoyez une table version, afin d’appliquer des mises à jour si nécessaire et un fichier install.php afin de créer les schémas nécessaire
exemple
create schema plugin_tva;
create table version (val integer);44.7. Comment faire un rapport en PDF
Si vous décidez d’ajouter un menu qui renvoit un PDF.
Tout d’abord comme dans le développement des plugins, il faut d’abord ajouter un menu dans les menu et les [menu/cfgpro[profils.
Les menus de type impression ne sont jamais affichés, ils ne servent qu’à la sécurité et commence toujours par CSV:,PDF:,… voir [C1MENU]
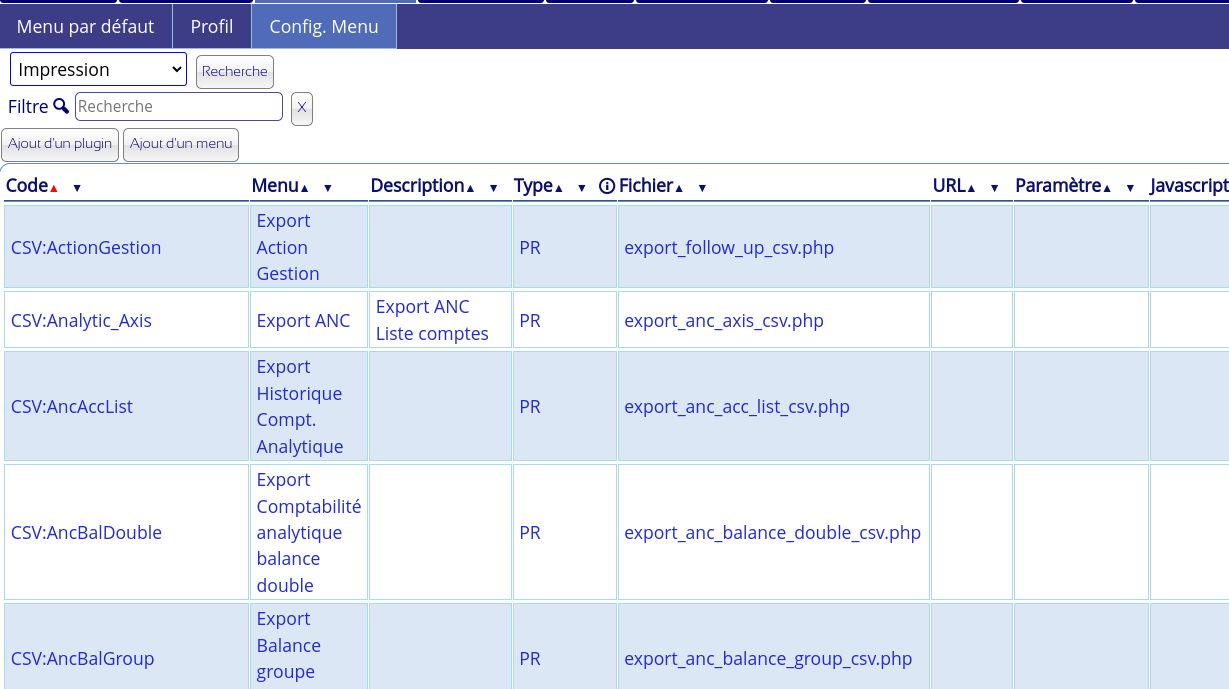
Le code , vous devez créér une nouvelle classe depuis la classe PDF (en mode portrait) ou la classe PDFLand en mode paysage
Exemple
require_once('class_pdf.php');
class Mon_Impression_PDF extends PDF
{
function header()
{
parent::header();
}
function export()
{
}
}La fonction header : est ce qui est affiché comme en tête sur chaque page, La fonction footer : est ce qui est affiché comme en pied de page sur chaque page,
La fonction la plus importante est export qui remplira le listing.
Il y a peu de fonctions à connaître : Cell, export , SetFillColor…
Voici par exemple le morceau de code pour le listing dans amortissements
class Amortissement_Material_PDF extends PDF
{
function header()
{
parent::header();
$this->setFont('DejaVu', 'B', 14);
$this->Cell(190, 10, _('Amortissement : Liste de biens'), 1, 2, 'C');
$this->ln();
$this->col_size=array('qcode'=>20, 'name'=>35,'desc'=>80, 'date.purch'=>20, 'year.purch'=>20, '#amort'=>10,'amount.purch'=>30, 'amount.amort'=>30, '%'=>20, 'amount.remain'=>20,'amount.delta'=>20);
$this->setFont('DejaVu', 'B', 7);
$this->Cell($this->col_size['qcode'], 8, _('QCode'));
$this->Cell($this->col_size['name'], 8, _('Nom'));
$this->Cell($this->col_size['date.purch'], 8, _('Date achat'));
$this->Cell($this->col_size['year.purch'], 8, _('Année achat'));
$this->Cell($this->col_size['#amort'], 8, _('Nbre'), 0, 0, 'R');
$this->Cell($this->col_size['amount.purch'], 8, _('Montant'), 0, 0, 'R');
$this->Cell($this->col_size['amount.amort'], 8, _('A amortir'), 0, 0, 'R');
$this->Cell($this->col_size['amount.delta'], 8, _('A amortir'), 0, 0, 'R');
$this->Ln();
}
function export()
{
global $cn;
$this->SetFont('DejaVu', '', 7);
$ret=$cn->get_array("select * from amortissement.v_amortissement_summary where a_visible='Y' order by a_start,a_date");
bcscale(2);
for ($i=0;$i<count($ret);$i++)
{
if ($i%2==0)
{
$this->SetFillColor(220, 221, 255);
$fill=1;
}
else
{
$this->SetFillColor(0, 0, 0);
$fill=0;
}
$this->Cell($this->col_size['qcode'], 8, $ret[$i]['quick_code'], 0, 0, 'L', $fill);
$this->Cell($this->col_size['name'], 8, $ret[$i]['vw_name'], 0, 0, 'L', $fill);
$this->Cell($this->col_size['date.purch'], 8, format_date($ret[$i]['a_date']), 0, 0, 'L', $fill);
$this->Cell($this->col_size['year.purch'], 8, $ret[$i]['a_start'], 0, 0, 'C', $fill);
$this->Cell($this->col_size['#amort'], 8, round($ret[$i]['a_nb_year']), 0, 0, 'R', $fill);
$this->Cell($this->col_size['amount.purch'], 8, nb($ret[$i]['a_amount']), 0, 0, 'R', $fill);
$this->Cell($this->col_size['amount.amort'], 8, nb($ret[$i]['amort_done']), 0, 0, 'R', $fill);
$delta=bcsub($ret[$i]['a_amount'],$ret[$i]['amort_done']);
$this->Cell($this->col_size['amount.delta'], 8, nb($delta), 0, 0, 'R', $fill);
$this->Ln();
}
$this->Output('listing-amort.pdf', 'I');
}
}Il est conseillé de travailler avec des vues plutôt qu’avec des requêtes SQL directes, plus facile de réutiliser une vue que de dupliquer à plusieurs endroits une requête SQL, surtout pour la maintenance si vous décidez de changer la requête ou la structure de la base de données, avec une vue, vous retrouverez plus vite les endroits à modifier.
Il y a des tutoriaux dans noalyss/doc/fpdf et tfpdf, vous pouvez les lire en ligne sur le site de fpdf
Partie VII: Annexe
Chapitre 45. Comment contribuer
Nul besoin d’être informaticien pour nous aider, il y a beaucoup de façons de contribuer
45.1. Faites nous connaitre
Afin d’avoir une communauté importante, condition pour que le projet survive, il est très important de promouvoir NOALYSS, n’hésitez pas à le faire connaître.
Pour vous aider, vous pouvez distribuer ce flier https://gitlab.com/noalyss/noalyss-documentation/-/blob/main/document/Flier-1.pdf?ref_type=heads
45.2. Voter
Pensez à voter pour ce projet sur https://gitlab.com/noalyss
45.3. Les news
N’hésitez pas à parler de ce projet, soit dans votre journal soit en recopiant les annonces sur les sites de nouvelles
45.4. La documentation
La documentation est toujours la bienvenue, ce manuel et le wiki servent à cela, n’hésitez pas à ajouter ou corriger. Des liens intéressants sont toujours les bienvenus
https://forum.noalyss.eu Forum
https://manuel-fr.noalyss.eu manuel
https://gitlab.com/noalyss/noalyss-documentation source de ce manuel
|
|
Il y a aussi des tuto sur Youtube, et une chaîne https://www.youtube.com/@noalyss11 |
45.5. Les forums, les Mailing Listes ou liste de discussion
Aidez les autres, faites des suggestions pour améliorer NOALYSS, Relevez des bogues sont aussi des contributions très appréciées.
N’hésitez pas à vous inscrire sur les Listes de discussions afin de participer ou de se mettre au courant des discussions, c’est l’endroit où on peut poser des questions, suggérer des changements, avertir de bugs…
Elles se trouvent sur http://savannah.nongnu.org/mail/?group=noalysssavannah
-
Discussion générale concerne les bugs, les idées, les demandes d’aide, les annonces …. Avant de poster votre premier email en écrivant à noalyss-generale@nongnu.org , une courte présentation est la bienvenue.
-
Message des commits contient tous les messages des commits, les changements de code, s’adresse uniquement aux développeurs mais vous permet aussi de suivre le développement.
|
|
il faut être inscrit sur la liste de diffusion pour pouvoir y envoyer des messages, si on s’inscrit, le mieux est d’envoyer un message pour se présenter, 2 lignes suffisent. Pour s’abonner, suivez le lien et donner votre adresse email ainsi que votre surnom (ou nom) |
45.6. Développer
Développer des plugins ou des nouvelles fonctionnalités est facile, nous vous aiderons si vous en avez besoin. Mantis contient les tâches prévues ainsi que les bugs. Si vous souhaitez ajouter ou modifier quelque chose, le mieux est d’en parler avant.
45.7. Donation
Il est aussi possible de faire des donations pour soutenir notre travail (https://www.noalyss.eu/?page_id=532)
Chapitre 46. Liste des Accès Directs
| Code d’Accès- AD | Usage |
|---|---|
ACCESS |
Accueil |
ACH |
Nouvel achat ou dépense |
ACHISTO |
Historique achat |
ADM |
Suivi administration, banque |
ADV |
Menu avancé |
ANC |
Module comptabilité analytique |
ANCBC2 |
Balance double croisées des imputations analytiques |
ANCBCC |
Lien entre comptabilité et Comptabilité analytique |
ANCBS |
Balance simple des imputations analytiques |
ANCGL |
Grand livre d’plan analytique |
ANCGR |
Balance par groupe |
ANCGROUP |
Groupe analytique |
ANCHOP |
Historique des imputations analytiques |
ANCIMP |
Impression compta. analytique |
ANCKEY |
Clef Analytique |
ANCODS |
OD analytique |
ANCTAB |
Tableau lié à la comptabilité |
C0ACT |
Personnalisation des actions dans le suivi |
Attributs de fiche |
|
Configuration des devises |
|
Config. modèle de document |
|
C0ETS |
Permet d’ajouter des état pour les documents utilisés dans le suivi (à faire, à suivre…) |
Configuration des journaux |
|
Configuration des menus par défaut |
|
C0OPT1 |
configure les options pour les fiches dans le suivi |
Config. des méthodes de paiement |
|
C0PCMN |
Configuration du plan comptable |
Gestion des extensions (plugins). |
|
Configuration profil des utilisateurs |
|
C0PST |
Config. poste comptable de base |
configuration de la sécurité |
|
C0TAG |
Configuration des étiquettes(tags) ou dossiers, on l’appele tag ou dossier suivant la façon dont vous utilisez cette fonctionnalité. Vous pouvez en ajouter, en supprimer ou les modifier |
Configuration de la tva, à adapter suivant vos déclarations TVA |
|
Etat des actions |
|
Configuration des menus et des extensions |
|
Fiche |
|
CARDBAL |
Balance par catégorie de fiche |
Catégorie de fiches, configuration, ajout |
|
Gestion des modèles de fiches |
|
Paramètre societe |
|
COMPTA |
Module comptabilité |
CUST |
Suivi client |
DASHBOARD |
Tableau de bord |
DIVPARM |
Paramètres divers |
EXT |
Extensions (plugins) |
FIHISTO |
Historique financier |
FIN |
Nouvel extrait bancaire |
Suivi, courrier, devis |
|
FORECAST |
Prévision |
Rapprochement bancaire |
|
FSALDO |
Solde des comptes en banques, caisse… |
GESTION |
Module gestion |
HIST |
Historique |
JSSEARCH |
Recherche |
Lettrage |
|
lettrage par poste comptable |
|
Lettrage par fiche |
|
LOGOUT |
Sortie |
MENUACH |
Menu achat |
MENUFIN |
Menu Financier |
MENUODS |
Menu opérations diverses |
MOD |
Menu |
Apparence et couleurs |
|
ODHISTO |
Historique opérations diverses |
ODS |
Nouvelle opérations diverses |
Ecriture d’ouverture et de clôture |
|
Taxe supplémentaire |
|
Impression des balances comptables |
|
Impression de bilan |
|
P0BLG |
Impression Balance âgée |
Impression des devises |
|
Impression du grand livre |
|
Impression historique |
|
P0PST |
Impression du détail d’un poste comptable |
Impression des rapprochements |
|
Impression de rapport |
|
Impression des résumés TVA |
|
Impression détail TVA |
|
PARAM |
Module paramètre |
Gestion des périodes |
|
PLANANC |
Plan analytique |
PREDOP |
Gestion des opérations prédéfinies |
PREFERENCE |
|
Menu impression |
|
REPORT |
Création de rapport |
SEARCH |
Recherche |
STOCK |
Stock |
Inventaire des stocks |
|
SUPPL |
Suivi fournisseur |
VEHISTO |
Historique des ventes |
VEN |
Nouvelle vente ou recette |
VENMENU |
Menu ventes et recettes |
Vérification de la comptabilité |
Chapitre 47. Backup et restaure
47.1. Procédure de sauvegarde en ligne de commande
Faire un backup de toutes vos bases de données , dans un terminal tapez
sudo -i -u postgres pg_dumpall > noalyss_backup.dmp
Le fichier noalyss_backup.dmp est créé et doit être copié et conservé (sur un disque dur externe , une clef USB …) Dans les distributions Ubuntu ou dérivées, il se trouve dans /var/lib/postgresql/ ; qui est le répertoire "HOME" de postgresql
|
|
Sauvez aussi le fichier noalyss/include/link:/config.inc.php |
47.2. Procédure de sauvegarde d’un dossier
-
Se connecter comme administrateur sur NOALYSS
-
Allez dans Administration → Dossier
-
Cliquer sur "Backup" en regard du dossier que vous voulez sauvegarder
-
Sauvegarder le fichier .bin en lieu sûr
47.2.1. Procédure de restauration
Restaurez votre backup ,
sudo -i -u postgres psql < noalyss_backup.dmp
Les données , les utilisateurs et les mots de passe seront comme à l’origine .
47.3. Procédure de restauration d’un dossier
-
Se connecter en tant qu’Administrateur
-
Aller dans Administration→Restaure
-
Donner un nom au dossier, sinon le nom du fichier .bin restauré sera utilisé
-
Cliquer sur la coche Dossier, si vous voulez utiliser les données de votre sauvegarde
-
ou cliquer sur Modèle, si seul la structure du dossier, sans les opérations, vous intéresse
-
Par le bouton "Parcourir", sélectionner votre sauvegarde .bin
-
Lancer la restauration.
note : si vous obtenez le message d’erreur suivant : "Problème lors de la restauration xx(un numéro d’ordre) Restauration :dossier yy"
-
Vérifier les log d’Apache, la taille de votre dossier n’est peut-être pas adaptée à votre configuration d’Apache.
-
Si c’est le cas, il faudra éditer php.ini
-
et augmenter les valeurs post_max_size et upload_max_filesize,
-
sauver la nouvelle configuration
-
redémarrer le serveur.
Pour plus d’informations http://www.commentcamarche.net/forum/affich-15360322-php-ini-modifier-taille-de-fichier-upload
47.4. Procédure de restauration manuelle d’un dossier
-
Se connecter comme administrateur sur NOALYSS
-
Allez dans Administration → Dossier
-
Créez un nouveau dossier basé sur le modèle vide:
-
Aller dans Administration→Dossier→Ajout Dossier
-
En cliquant sur le combo modèle choisissez Aucun modèle (dossier vide devant être restauré manuellement).:IMPORTANT: ce dossier sera celui dans lequel on restaurera.
-
Avec pgadmin3 , restaurer le backup dans ce dossier comme dans l’étape 4 , le nom de dossier est dossierXX XX est le nombre dans la colonne de gauche
47.5. Problème de restauration par l’interface
Il peut arriver que vous obteniez un message d’erreur du type "Problème lors de la restauration XX Restauration :MONDOSSIER_YY" lors de la restauration par l’interface, il est conseillé de le restaurer manuellement
Si vous voulez le faire par l’interface , pour corriger : cela est vraisemblablement dû à des valeurs post_max_size (8M par défaut) et upload_max_filesize (2M par défaut) trop petites dans le fichier php.ini. Il faut les modifier en éditant le fichier en tant qu’administrateur.
Sous Ubuntu ou Linux Mint, on le trouve dans /etc/php/NumeroVersionPHP/apache2/
Il faut ensuite redémarrer le serveur :
sudo /etc/init.d/apache2 restart
ou
sudo service apache2 restart
ou encore
sudo systemctl restart apache2.service
avec systemd
Chapitre 48. Export PDF
Pour l’export ancgl des pièces transformées en PDF et la Facturation
48.1. 1. ImageMagick
ImageMagick est installé , il faut faire attention d’avoir dans le fichier /etc/ImageMagick-6/policy.xml (à partir ubuntu 16.04)
Installation d’imageMagick
apt install imagemagick
<policy domain="coder" rights="read|write" pattern="EPHEMERAL" /> <policy domain="coder" rights="read|write" pattern="URL" /> <policy domain="coder" rights="read|write" pattern="HTTPS" /> <policy domain="coder" rights="read|write" pattern="MVG" /> <policy domain="coder" rights="read|write" pattern="MSL" /> <policy domain="coder" rights="read|write" pattern="TEXT" /> <policy domain="coder" rights="read|write" pattern="SHOW" /> <policy domain="coder" rights="read|write" pattern="WIN" /> <policy domain="coder" rights="read|write" pattern="PLT" /> <policy domain="path" rights="read|write" pattern="@*" /> <policy domain="coder" rights="read|write" pattern="PS" /> <policy domain="coder" rights="read|write" pattern="EPS" /> <policy domain="coder" rights="read|write" pattern="PDF" /> <policy domain="coder" rights="read|write" pattern="XPS" />
48.2. 2. PdfTK
(Ubuntu 18.04) Si vous utilisez pdftk , il faudra corriger la configuration, le snap empêche son exécution, Pour vérifier
type pdftk pdftk est haché (/snap/bin/pdftk)
L’erreur est
Sorry, home directories outside of /home are not currently supported. See https://forum.snapcraft.io/t/11209 for details.
Solutions :
-
vous le recompilez, (source https://www.pdflabs.com/docs/install-pdftk-on-redhat-or-centos/)
-
ou vous utilisez une autre distro plus permissive
-
ou vous activez apparmor et www-data (propriétaire du service http) doit avoir son propre "home", qui sera utilisé , dans ce cas, il faudra travailler dans /home/www-data/tmp et changer la variable $_ENV['TMP']
48.2.1. Compilation de pdftk
Ubuntu 18.04
sudo apt install default-jdk-headless ant libcommons-lang3-java libbcprov-java
git clone https://gitlab.com/pdftk-java/pdftk.git
cd pdftk
mkdir lib
ln -st lib /usr/share/java/{commons-lang3,bcprov}.jar
ant jar
cp build/jar/pdftk.jar /usr/local/bin
cat <<EOF > /usr/local/bin/pdftk
#!/bin/bash
# Start PDFTK
/usr/bin/java -cp /usr/share/java/commons-lang3.jar:/usr/share/java/bcprov.jar:/usr/local/lib/pdftk.jar com.gitlab.pdftk_java.pdftk $@
EOF
chmod a+x /usr/local/bin/pdftkEt config.inc.php
$pdftk="/usr/local/bin/pdftk";48.3. 3. Apache
Avec Systemd, apache utilise un répertoire temporaire privé et donc l’appel pour convertir les fichiers en PDF et les estampiller ne fonctionne plus.
Pour changer cela , il faut avoir dans /etc/systemd/system/multi-user.target.wants/apache2.service
PrivateTmp=false
48.4. 4. Conversion de document
On utilise libreOffice pour convertir des documents en PDF avec Unoconv (libreOffice)
Dans le fichier config.inc.php, on doit avoir
define ('GENERATE_PDF','YES');
define ('OFFICE','unoconv ');
Plus d’information https://docs.moodle.org/38/en/Universal_Office_Converter_(unoconv)
Chapitre 49. Les notes de version
49.1. Note de version 9.3 Août 2024
Personnalisation du tableau de bord, les éléments affichables (appelés widget ) peuvent être facilement développés et sont modulables
TVA : ajout d’un code TVA alphanumérique , afin de permettre une saisie plus rapide des codes TVA
Menu Détail TVA : pour avoir le détail des opérations utilisées avec un code TVA,
Annonce : possibilité d’ajouter une annonce en créant une page nommée ads.html dans le répertoire noalyss/html
Vérification des numéros de TVA
Changement de certains code pour les "Accès Direct"
Amélioration pour la personnalisation des attributs des fiches
Amélioration pour l’activation des extensions (plugins) dans C0EXT
49.2. Note de version 9.2 27 février 2024
Amélioration du suivi c’est-à-dire tout les événements d’une société , suivi client, administration, document interne…
Corrections de bugs cosmétiques, apparence
Adaptation pour PHP8.1, PHP8.2 , PHP8.3
Renforcement des mots de passe
49.2.1. Suivi
Amélioration présentation,
Plusieurs fichiers peuvent être sélectionnés en une fois.
Les fichiers sont affichés avec le commentaire qui a été ajouté à ce moment
L’action peut être imprimée depuis le menu de l’explorateur internet
Depuis le détail suivi, on peut consulter le suivi.
Possibilité de sauver les recherches dans le suivi , ce qui permet de retrouver rapidement ce dont on a souvent besoin.
49.2.2. Comptabilité
Réécriture du menu de l’ouverture des comptes , AD: OPCL
Ajout de la clôture des comptes en fin d’année, (France)
Dans la balance, il y a un avertissement si le solde ne correspond pas au type de poste comptable, exemple : un actif avec un solde créditeur.
Dans opérations diverses, amélioration pour indiquer le débit / crédit
Choix du type de comptabilité : ouverture des comptes chaque année ou non, avec adaptation des impressions de bilan et balance. (AD : COMPANY)
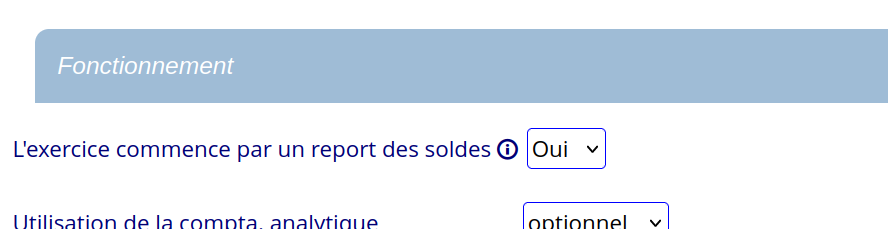
Corrections de bugs cosmétiques, apparence. Recherche grâce au code TVA , on peut aussi le sauver dans un filtre pour retrouver facilement toutes les opérations utilisant ce code-là.
49.2.3. Configuration
Paramètre
Les numéros de pièces peuvent être : suggérer, automatique ou manuel.
Manuel : l’utilisateur doit lui-même décider du numéro de pièce
Automatique : la pièce est automatiquement numérotée, seul les utilisateurs qui en ont le droit peuvent la changer
Suggérer : la pièce est proposée et tous les utilisateurs peuvent la changer.
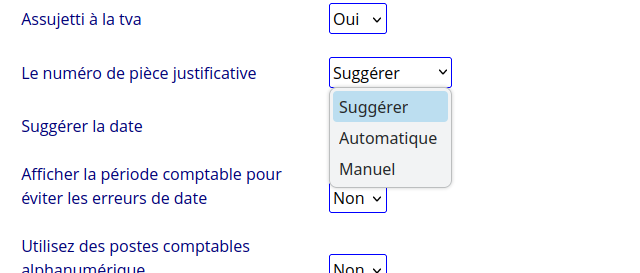
Sécurité
Afin d’améliorer la sécurité , il est maintenant possible de bloquer le numéro de pièces et d’empêcher le changement depuis COMPANY ou depuis la sécurité des utilisateurs dans les actions C0SEC ,
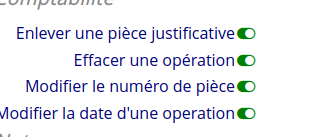
49.2.4. Renforcement des mots de passe.
Le mot de passe doit obligatoirement :
-
avoir au moins 8 caractères
-
inclure au moins 1 chiffre
-
inclure au moins 1 majuscule
-
inclure au moins 1 caractères qui ne soit ni une lettre ni un chiffre (virgule, point-virgule, souligné, plus,…)
49.2.5. Développement
NOALYSS
https://gitlab.com/noalyss , la branche stable peut être utilisée directement. Unstable , par contre est destiné au développement et à l’intégration des patch
NOALYSS Extension
Pour les extensions standards, le dépôt git fonctionne aussi avec deux branches : stable pour ce qui peut être utilisé et unstable qui est destiné au développement.
49.2.6. Extension
Rapports avancés
Possibilité de télécharger des rapports à générer , il suffit simplement de cliquer sur Nouveau rapport , choisir l’onglet Téléchargement et sélectionner les rapports que l’on souhaite installer
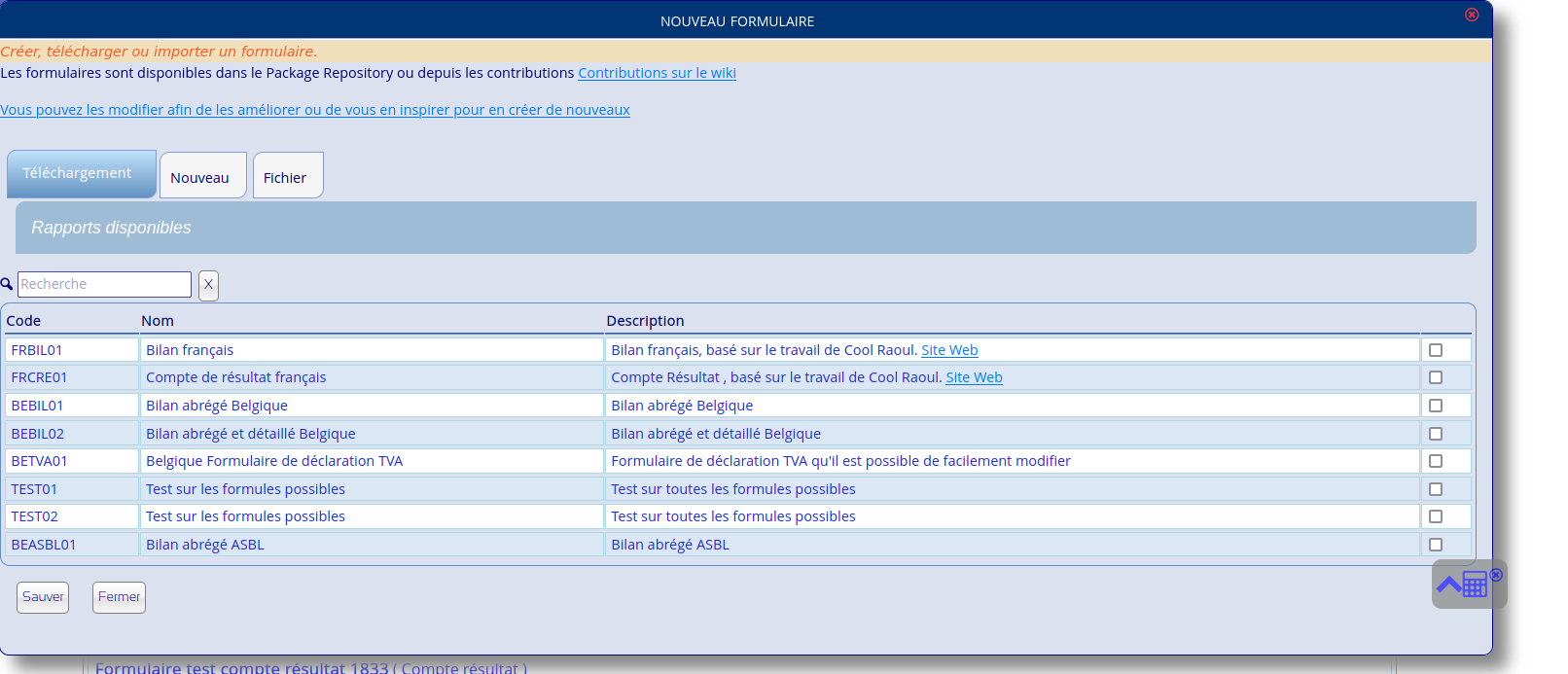
Facturation
Vous pouvez directement transformer la facture en PDF et la télécharger
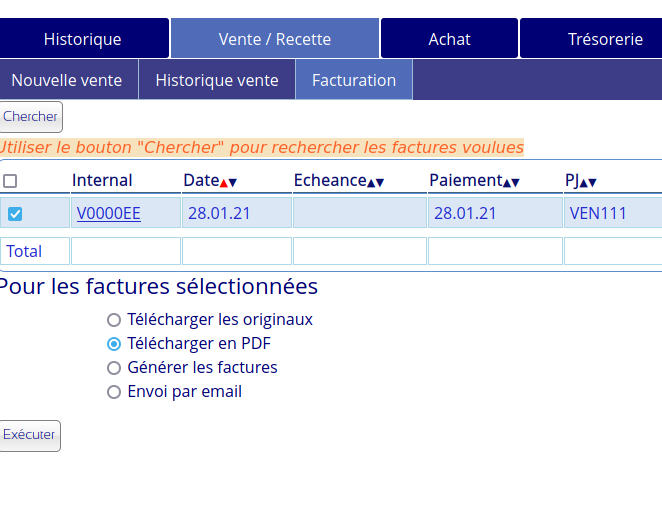
Amortissement
Calcul du prorata en jour (ou mois), même pour des exercices différents d’un an.
Lors de l’ajout de matériel, il est proposé de calculer le nombre de jours.
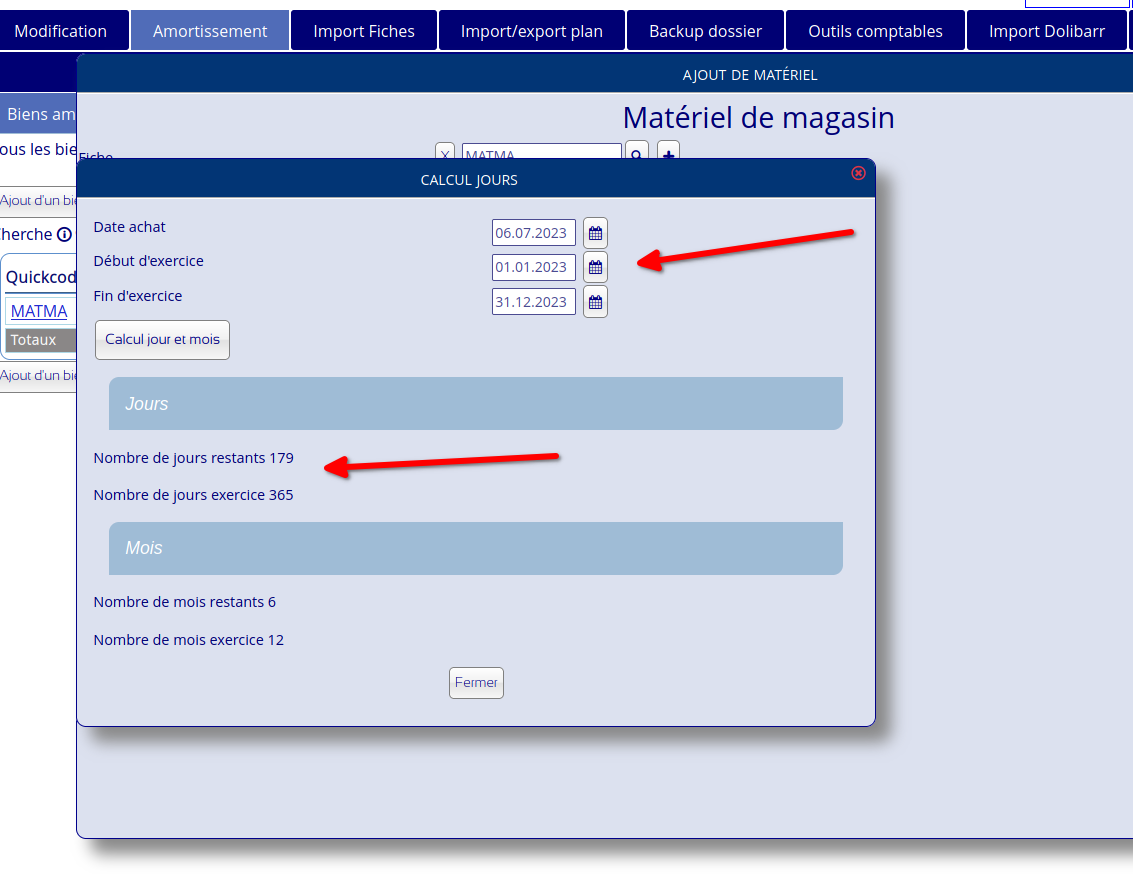
49.3. Note de version 9.1 26 février 2023
Possibilité d’ajouter une taxe additionnelle OTAX. Cette taxe est un peu spéciale , elle doit être calculée en plus de la TVA sur le montant hors taxe des articles, comme en Polynésie. Pour ajouter cette taxe, il faut la configurer et décider quels journaux peuvent l’exister.
Les commentaires et la description dans le suivi utilise peuvent être formatés (gras, souligné,…), ce qui améliore la présentation de vos commentaires et description dans le suivi
Dans l’historique , on peut voir quelles sont les opérations qui ont une imputation analytique.
L’exercice comptable est un texte libre, ce qui est pratique si on a des exercices à cheval sur deux années, on peut les appeler par exemple 2206-2306 , si elle commence au 1 juin 22 jusqu’au 31 mai 2023 lieu de seulement 2023.
Pour la saisie des dates, on peut utiliser les points , tirets, barres pour séparer les jours , les mois et les années, et l’année peut être donnée sur 2 décimales, cela sera corrigé automatiquement dans le champs de saisie en quittant ce champs.
Ajout des couleurs pour distinguer les différents dossiers (apparence).
Nouvelle icône outils pour chercher une fiche ou en créer une nouvelle.
Possibilité d’agrandir la zone de description et d’ajouter une note lors de saisie d’opérations comptables.
Possibilité de personnaliser le code TVA.
Journaux peuvent être configurés pour utiliser ou non les quantités lors de saisie comptable (journaux d’achat et de vente).
Transformation d’un événement en facture ou note de frais, à configurer dans C0ACT.
-
Correction incompatibilité PHP 8.1 & PHP 8.2.
-
Export en PDF d’ANCBCC (Balance croisée comptabilité et comptabilité analytique).
-
Nombre maximum de journaux 1295 pour chaque catégorie (achat , vente, opérations diverses, journal financier)
-
Mode maintenance en créant un fichier nommé dans le répertoire de « block.html » qui avertira les utilisateurs qu’ils ne peuvent pas utiliser leur dossier pour le moment, et les empêchera de se connecter.
49.4. Note de version 9.0 30 août 2021
-
Ajout des devises étrangères
-
Ajout des extensions spécifiques aux smartphones
-
Importante réécriture du code
-
Amélioration des tests avec PHPUNIT
-
Commentaires et texte dans le suivi avec formatage de texte
-
Possibilité d’agrandir le libellé d’une opération comptable :
-
Le résumé de l’opération pour vente et achat a été déplacé à droite
-
Les journaux peuvent être configurés pour que les opérations n’aient pas de colonne pour la quantité *Possibilité d’ajouter une note , depuis la saisie d’une opération, pour les opérations de vente , d’achat ou d’opérations diverses *Modernisation du menu contact, en cliquant sur l’e-mail , il sera proposéd’envoyer un e-mail ,pour le téléphone et le mobile, il sera proposé de choisir l’application pour passer un appel. Dans la colonne e-mail, on peut avoir plusieurs e-mails séparés par une virgule
-
Les commentaires , ainsi que les descriptions supportent maintenant la mise en forme du texte
-
Depuis l’extension TOOLS [31] , il est possible de mettre une étiquette sur plusieurs opérations en une seule fois
49.5. Note de version 8.1 février 2021
- Menu
-
Ouverture par défaut d’un menu choisi
- Sécurité
-
Sécurité renforcé, en utilisant une clef de session
- C0ACT
-
Ajout des liens de vidéo-conférence
49.6. Note de version 8.0 novembre 2020
-
Possibilité d’interdire la création d’étiquettes dans C0SEC.
-
Possibilité de regrouper les étiquettes.
-
Ajout de couleur sur les étiquettes.
-
Recherche sur les étiquettes pour les opérations et les actions .Action
-
Suivi et amélioration de la recherche.
-
Suivi à la création d’une action, on peut lui attribuer des contacts et des étiquettes.
-
Actions modulables : on peut personnaliser les actions (C0ACT) en ajoutant ou en retirant des éléments.
-
Suivi action, les ‘’autres fiches’’ peuvent avoir des options, les exporter au format CSV.
-
Possiblité d’ajouter des options aux fiches concernées (C0OPT1).
-
Possiblité d’ajouter des éléments de type date, texte, numéro et choix.
-
Possiblité de choisir les options de fiches par type de documents (C0ACT)
-
Choix des attributs pour la recherche dans CFGATCARD .Recherche de fiches
-
Possiblité de rendre une fiche active ou inactive selon son utilité.
-
Si le nombre de fiches dépasse le maximum affichable, on peut passer à la page suivante. .Opérations définies
-
Réécriture des opérations prédéfinies : présentation plus moderne, on peut modifier et en rajouter. .Sélection par plage
-
Possibilité de sélectionner plusieurs éléments en 2clics pour les cases à cocher. .Impression
-
Changement et extensions des balises
49.7. Note de version 7.1 septembre 2019
Création d’un module qui permet d’avoir rapidement le résumé de des codes TVA , par journal et par type de journal. Ce module permet d’avoir en un coup d’œil les totaux pour la TVA tels qu’ils devraient être dans la déclaration TVA. Si cela ne correspond pas, c’est qu’il existe des opérations enregistrées dans les opérations diverses , par exemple : les amendes TVA sont en général saisies comme une opération diverse. Ce module peut facilement être retrouvé dans l’accès direct avec son code P0TVA ou par le navigateur.
L’accent a été mis sur la comptabilité.
Effacer les détails* * Il existe un bouton pour effacer en une fois la répartition de la comptabilité analytique.
Les opérations avec une opération ont un petit symbole dans l’historique.
On peut changer les postes qui peuvent utiliser la comptabilité analytique, normalement il s’agit que des classes 6 (Charges) et 7 (Produits).
Pour aider à l’encodage des notes de crédit (Vente et Achat : COMPTA/VENMENU/VEN et COMPTA/MENUACH/ACH. Il y a un paramètre dans le paramétrage du journal ( PARAM/C0JRN) afin d’indiquer que les écritures à enregistrer sont toujours négatives dans ce journal (exemple notes de crédit). C’est seulement un avertissement et cela ne bloque pas l’encodage. Dans C0JRN.
Dans les CSV et PDF , les moyens de paiement sont indiqués , exemple ici avec la fiche BQ (Banque).
49.8. Note de version 7.0 mars 2018
-
La version 6.0 est sortie il y a déjà 6 ans, en janvier 2012, depuis lors énormément de choses ont changées , l’interface, les thèmes, les fonctionnalités …. Aujourd’hui , nous publions la version 7 de Noalyss , celle-ci est une version majeure , interface plus moderne, responsive, *
49.9. Note de version 6.9.1 janvier 2016
La structure des fichiers a changé pour pouvoir plus facilement développer et concentrer les personnalisations dans Noalyss/include/config.inc.php
-
Montants sur 4 décimales pour les achats et les ventes, les différents montants calculés (TVA, Non déductible…) sont arrondis sur 2 décimales.
-
Ajout des menus administration , mise à jour et informations systèmes
*La liste complète peut être obtenue sur le site http://bug.noalyss.eu/http://bug.noalyss.eu]
49.10. Note de version 6.9 novembre 2015
-
Balance âgées
-
Pense-bête partageable
-
Email de l’utilisateur
-
Sécurité nouveaux droits
-
Ajout d’événement depuis le tableau de bord
-
Ajout des derniers événements sur le tableau de bord
-
Amélioration sérieuse des thèmes
-
Zoom du pense-bête
-
Zoom du calendrier
-
Possibilité de voir votre calendrier en mode liste
-
Extourne possible à la confirmation de l’encodage d’une opération
-
Partie administration de l’application
-
P0BAL ajout du solde quand les niveaux sont utilisés
-
ergonomie apparition d’un bouton « retour haut de page »
-
Le code des fiches peut contenir des points, double-point, souligné ou trait d’union
49.11. Note de version 6.7.2 janvier 2014
-
Passage à CSS3 & HTML5, compatibilité avec IE 9
-
Correction impression journaux, export en CSV et PDF
-
Recherche dans la gestion sur base d’un profil
49.12. Note de version 6.7 novembre 2013
Dernière version de PhpCompta
-
Possibilité d’ajouter des tags aux actions. Pour mieux classer les documents et le suivi
-
Navigateur pour retrouver plus facilement le menu à utiliser
-
Favoris pour conserver les menus les plus utilisés
-
Date de paiement ajoutée aux opérations d’achat ou de vente, pour se conformer à la nouvelle méthode de calcul de la TVA
49.13. Note de version 6.6 juin 2013
-
Fonctionne en mode hébergé avec une seule base de données
-
Minimum de lignes à afficher par journal
-
Correction des opérations prédéfinies
-
Mise en évidence des opérations lettrées.
-
Filtrage simple de certains tableau (balance, dossier…)
-
Nouveau logo
-
Nom des documents générés contient le numéro de pièce justificative.
-
Ajout d’une description pour les catégories de fiches
-
Ajout du quickcode dans le plan comptable
-
Amélioration des longues lignes dans les PDF
-
Meilleure navigation avec la touche tabulation quand on encode des opérations
-
Avertissement plus visible en cas où la TVA calculée et celle donnée sont différentes.
-
Affichage des opérations en retard de paiement ou les actions en retard dans le tableau de bord
49.14. Note de version 6.5 (Juillet 2012)
-
Gestion du multidépôt,, l’historique des mouvements de dépôts, inventaires
-
Ajout Etat Document,
-
Nouveaux style d’attribut : Fiche ou sélection, permet de faire correspondre des fiches entres elles, exemple : stock et marchandises, contact et sociétés
-
Génération de document : nouveau champs disponibles sont
-
ACOMPTE : acompte déduit lorsqu’on utilise le mode de paiement lors d’un achat et d’une vente.
-
ATTRx Donne la valeur de l’attribut x de la marchandise ou du service vendu ou acheté
-
BENEFATTRx Donne la valeur de l’attribut x du mode de paiement
-
CUSTATTRx Donne la valeur de l’attribut x du client ou du fournisseur
-
Action – Gestion : possibilité de lier plusieurs autres actions et des opérations comptables, possibilité d’ajouter des commentaires, amélioration de la recherche et sécurité
-
Numéro de pièce pour les actions gestions
-
encodage des opérations financières par date d’extrait ou d’opérations
-
Export PDF : retour à la ligne si les commentaires sont trop longs
Notes :
Réécriture
complète du menu Fiche, c’était du vieux code illisible. Ce module a été
divisé en 2, l’un pour ajouter, déplacer, modifier des fiches, voir leur
liste, résumé, historique… L’autre pour configurer les catégories de
fiches.
Dans
le tableau d’accueil, on voit l’action dont la date de rappel est la
date du jour et qui appartient à l’un des profils auxquels vous avez
accès ; le tableau d’accueil montre aussi les dernières opérations,
elles sont filtrées par l’accès de l’utilisateur aux journaux.
49.15. Note de version 6.0 (Décembre 2011)
-
Menu complètement configurable, de ce fait, les plugins peuvent apparaître dans n’importe quel menu, sous-menu…
-
Sécurité renforcée, basée sur le profil qui est l’ensemble des menus accessibles à l’utilisateur
-
Export du Grand Livre Analytique en CSV
-
Les différents configuration de menus sont rassemblé dans des profils, le nombre de profils par dossier est illimité, ils sont configurés dans C0PROFL.
-
Accès direct vous permet d’aller directement à l’endroit que vous souhaitez en donnant le code du menu, pendant la frappe, les menus possibles apparaissent (auto-complete).
-
Compte alphanumérique, NOALYSS peut utiliser des postes comptables alphanumériques, si le poste comptable est calculé automatiquement alors par défaut NOALYSS créera un poste comptable en ajoutant le nom de la fiche à la classe de base.
-
Compte de TVA qui augmente au débit et au crédit, pour certains cas particuliers.
-
Nouveau thème dont la police est plus grande
-
Dans catégorie fiche, il est possible d’avoir les balances ou l’historique de toutes les fiches
-
Possibilité d’éditer les détails dans les journaux achats et ventes, à changer dans COMPANY
-
Comptabilité analytique : lors de l’imputation, la valeur qui reste à affecter est directement calculé.
-
A l’enregistrement de l’opération, il est présenté un résumé de l’opération qui vient d’être enregistrée.
-
Les réconciliations se font dans une fenêtre interne (avant c’était un popup)
-
Comptabilité analytique : recherche de fiche dans une fenêtre interne
-
Tri apparaissent dans certains menu (sécurité → utilisateurs (SECUSER), administration → utilisateur, …)
-
réconciliation n’utilise plus une fenêtre extérieure (popup)
-
Possibilité de changer le type d’un document dans le suivi
-
Résumé de l’opération enregistrée au lieu d’un simple lien vers le détail de l’opération
-
En cas de rapprochement, même avec plusieurs opérations, il y aura un lettrage automatique.
-
Amélioration des lettrages multiples (1 à n)
-
Mode de paiement se font dorénavant par journaux et non plus par type de journaux
49.16. Note de version 5.6 (mai 2011)
Nouveautés
-
Comptabilité analytique : groupe
-
Amélioration ergonomie comptabilité analytique
-
Compta analytique → financier
-
Le grand livre analytique
-
Liaison compta analytique → compta générale
-
Balance : uniquement les comptes non soldés pour les fiches et les postes comptables
-
Voir le tiers dans les historiques
Bugs corrigés
-
Problème de date en comptabilité analytique : synchro
-
CA : bug dans la balance double
-
CA Opération diverses
-
Problème export CSV historique sans le signe moins pour financier
-
Impossibilité de réinitialiser le mot de passe
49.17. Note de version 5.5 (1 mars 2011)
-
Date dans les détails
-
Balance avec des niveaux
-
Lettrage dans le grand livre
Bugs :
-
Export CSV de l’historique pour les financiers
-
Génération de facture
-
Moyen de paiement incorrect
-
On ne voyait que les Xiers dossiers dans l’administration
49.18. Note de version 5.4 (février 2011)
-
Adaptation pour les dossiers contenant plusieurs années
-
Contrepartie pour les dépenses non admises et les dépenses du gérants configurable par fiche
-
2 nouvelles sortes d’attribut : les postes et les cards, le premier pour les postes comptables et le second pour les fiches
-
Export CSV de tout historique : depuis la recherche, la liste des opérations de tous les journaux.
-
Modification d’une fiche dans un popup html
-
Depuis le détail d’une fiche, on peut en avoir la balance
-
La partie gestion, pour les clients, les fournisseurs et les administrations, il y a en plus, les balances
-
Prévisions peuvent être faites à cheval sur plusieurs années
Amélioration
Amélioration pour les dossiers contenant plusieurs années : balance, bilan, rapport et historique peuvent changer d’année, les détails des opérations permettent de changer d’exercice,…
49.19. Note de version 5.3 (décembre 2010)
-
Possibilité de réouvrir des périodes fermées
-
Changement de la date de l’opération dans le détail opérations
-
Ajout de commentaire possible dans le détail des opérations
-
Ajout d’une limite de dates dans les prévisions
-
Ajout de couleur dans les prévisions
-
Ajout de l’export de l’historique d’un compte ou d’une fiche, en csv ou en pdf depuis une fenêtre « pop me up »
-
Déplacement du menu période dans le menu Paramètre
-
Audit des personnes se connectant ou essayant de se connecter
-
Ajout d’un captcha (optionnel)
Améliorations
-
Traitement des fiches plus rapide
-
Apparence des montants
-
Apparence des fiches, détail et historique
-
Support Postgresql 9
49.20. Note de version 5.2 (août 2010)
-
modifier vos journaux de banque pour utiliser une fiche de banque
-
Les notes de frais doivent utiliser les tags commençant par BENEF_*
-
Ajout balance par catégorie de fiche
-
Quand on demande le détail d’une opération, on peut l’imprimer et voir tous les détails de cette opération si on clique sur popme up. Les détails pour les opérations analytiques ne sont visible que dans le popup.
-
En cliquant sur un numéro interne, on a le détail de l’opération mais à l’intérieur de la page et non plus dans un popup
-
Dans les détails d’opérations, on a aussi des liens vers les historiques par fiche ou par poste comptable, si on clique sur une fiche ou sur un poste comptable
-
Depuis les impressions → balances et impression → poste, on a les détails des opérations ainsi que dans impression → poste
-
Pour les balances, on peut choisir les journaux : adapté à ceux en ayant vraiment beaucoup
-
Depuis les lettrages, on peut aussi accéder aux détails d’une opération
-
Le menu Grand Livre devient le menu Historique
-
Il est possible d’ajouter des détails aux catégories de fiche ainsi que leur type c’est-à-dire soit du texte soit des nombres soit une date, soit une zone. La longueur peut-être définie mais limitée à 22 caractères, sauf les dates et les zones dont les tailles sont fixes
-
Impression - Rapprochement
-
confirmation quand effacement d’un Plan Analytique (comptabilité analytique → Plan Analytique)
-
Déplacement de fiche : les attributs manquant sont ajoutés !
-
Dans les balances, on peut choisir plusieurs journaux ou plusieurs cat. de journal. Les données sont filtrées en plus d’après la sécurité
-
Dans impression → poste, on peut filtrer les opérations suivant qu’elles sont lettrées ou non.
-
Après avoir sauvé une opération, vous pouvez avoir le détail de l’opération en cliquant sur le numéro interne qui s’affiche
-
Les journaux FIN doivent être attachés à un compte en banque et uniquement un A propos du mode de paiement : on ne change rien mais il faut que dans la doc, il est précisé qu’il faut paramétrer le moyen de paiement comme le journal FIN
-
Ajout bouton "ajoutez ligne" pour les OD en CA
-
Ajout bouton "ajoutez ligne" pour les prévisions
-
Ajout l’impression pour les lettrages par poste comptables
-
Les historiques des fiches et postes comptables (impression → poste et impression et catégorie → historique) ont un solde progressif
-
La recherche peut se faire dans plusieurs journaux à la fois
-
Les balances peuvent être faites pour plusieurs journaux ou par catégorie de journal
-
Amélioration de la vérification de la comptabilité (Avancé → Vérification)
-
La date par défaut quand on encode une nouvelle écriture, est la date de la dernière écriture du journal choisi.
-
Pour les opérations de banque, on peut choisir de numéroter chaque opération, ou de donner à chacune le même numéro d’extrait (relevé bancaire)
-
Rapprochement bancaire : dans le cas où on encode directement la méthode de paiement, on peut retrouver les opérations concernées et leur donner comme numéro de pièce le numéro d’extrait de compte (= numéro du relevé bancaire, numéro du relevé visa,numéro du relevé de la caisse)
49.21. Note de version 5.1 (mai 2010)
-
Plan comptable est maintenant alphanumérique, la numérotation automatique ne fonctionne pas si le poste comptable contient autre chose que des chiffres.
-
Cependant il n’est pas encore permis d’y mettre aucune chose que des chiffres Document : dans la liste des documents, on a dorénavant ceux qui en dépendent indirectement Exemple
-
Document A en relation avec Document B
-
Document C en relation avec Document B
-
Avant dans les documents liés, on ne voyait que le document B dans la liste des documents liés de A
-
Avec la nouvelle version, on voit dans la liste du document A, le document B &C
-
3.Lettrage
-
La réconciliation ou rapprochement fait correspondre une ou plusieurs opérations comptables
-
Le lettrage lui, agit à un niveau plus bas en faisant correspondre, une ligne d’opération comptable à une autre mais uniquement entre poste comptable identique.
-
Typiquement, il s’agit d’un débit qui correspond à un crédit
4 TVA : Se choisit maintenant dans un popup au lieu d’une liste select
5 Impression :
-
nouveau menu Catégorie, vous permet de visualiser par catégorie de fiche avec l’historique des opérations ou simplement le résumé.
-
nouveau (contribution) une nouvelle possibilité est d’imprimer le grand livre * nouveau : support complet de l’Unicode pour les impressions
-
Les impressions de journaux d’achat et de vente sont classés par numéro de pièces justificatives, sans tenir compte du préfixe. Dès lors la centralisation est considérée comme obsolète et sera supprimée.
6 Écriture directe (re) devient Opérations Diverses
7 Ajout du lettrage dans la plupart des impressions
8 Extension : vérification du chemin
9 Dans paramètre→journaux : amélioration de la présentation de la
numérotation des pièces justificatives.
10 Fiche : possibilité de déplacer les fiches dans une autre catégorie,
attention les attributs n’existant pas dans la catégorie cible seront
supprimés
11 Amélioration de l’esthétique
12 A cause de php 5.3, on n’utilise plus PHPSESSID mais plutôt un cookie
13 Les banques utilisent des n° de PJ, chaque opération sera donc la PJ
suivi du n° d’opération
-
exemple PJ = FIN1
-
opération 1 = FIN1001
-
opération 2 = FIN1002
-
opération 3 = FIN1003
il est préférable d’avoir un préfixe différent pour chaque banque, il
est plus facile d’utiliser un journal par compte en banque
14. Pour le pense bête, changement cosmétique
15. Opérations Diverses fonctionne comme les autres journaux : soit on
spécifie la période soit la période est déduite de la date
16. La calculatrice est dans un bouton
17. Possibilité d’avoir la date de la période ou vide pour les achat,
ventes, opérations diverses et banque, à changer dans
paramètre→société : suggérer date
49.22. Note de version 5.0 (janvier 2010)
-
Ajout d’une fonctionnalité d’Auto Completion : dans les champs où sont entrés le quick code d’une fiche, la recherche se fait sur le quick-code et le nom
-
Protection contre les doubles encodages dans les opérations comptables,
-
Ajout d’une recherche avancée :Pour chaque journal, dans "voir opération", il y a dorénavant une recherche avancée. La période ne doit plus être choisie dans les journaux comptable mais peut-être déduite, cela dépend d’un paramètre dans"Paramètre→Société".
-
Le module gestion ne permet plus d’encoder des factures mais est axé vers un meilleur suivi pour les clients, fournisseurs et administration.
-
Chaque action du suivi, peut contenir plusieurs documents générés, la liste des documents générés est plus complète et contient en autre bons de commande (client ou fournisseur) et bordereau de livraison
-
Calendrier
-
pour récapituler le suivi.
-
Création d’un tableau de bord plus complet.
-
Remplacement du module Budget qui n’était pas vraiment utilisable par le module Prévision.
-
Module Plugin (Extension) afin d’ajouter facilement des extensions au système.
49.23. Note de version 4.3 (février 2009)
La nouvelle version de NOALYSS vient de sortir, en plus de la correction de certains bugs, cette version contient une réécriture complète de la partie sécurité, un support pour les non assujetti à la TVA, ainsi que la numérotation automatique des pièces justificatives avec préfixe et évidemment un contrôle pour que le numéro de pièce soit unique. Pour la génération des documents, deux nouveaux tags sont apparus :
-
pj reprend le n° de pièce justificative
-
user reprend le nom de la personne qui a généré le document
49.24. Note de version 4.2 novembre 2008
1.Le mode strict : dans paramètre → société, on peut activer le mode strict ; dans ce mode-là, il n’est plus possible de créer une opération antérieure à la dernière entrée d’un journal. Ce qui implique que les opérations doivent être encodées dans l’ordre chronologique. De plus, il n’est plus possible d’effacer une opération. 2. La génération de note de frais : quand vous faites une dépense vous pourrez demander à générer une note de frais 3. Pour les factures et les dépenses, il est dorénavant possible d’indiquer directement si l’opération est payée et comment, avant de l’utiliser la première fois, il est impératif d’aller dans paramètre→divers→Moyen de paiement et de paramétrer correctement en complétant les données : journal où le paiement sera sauvegardée, la fiche de paiement par défaut ou la catégorie de fiche à utiliser)S’il n’y a pas de fiche par défaut, il faudra à chaque facture ou dépense indiquer la fiche de la catégorie indiquée.
Il existe donc aussi une nouvelle catégorie de fiche : compte Administrateur ou salarié. Ainsi que 2 nouveaux tags pour la génération de document CUST_BANQUE_NO et CUST_BANQUE_NAME. Il y a quelques exemples NOALYSS/contrib/documentâtes
|
|
Les notes de version entre 2003 et 2008 ont été volontairement omises |
49.25. Première version 31 juillet 2003
Serveur de comptabilité entièrement web based